Do you face that Computer Won’t Wake Up from Sleep in Windows 11/10? Then, this article is for you.
Windows 11, with its sleek interface and enhanced features, offers an improved user experience. One of the essential features of any operating system is sleep mode, which allows users to save power and quickly resume work when needed.
However, some users may encounter issues when their computer won’t wake up from sleep in Windows 11.
If you’re facing this problem, don’t worry; this article will guide you through the troubleshooting steps to resolve the issue and get your computer back to its responsive state.
Understanding Sleep Mode in Windows 11:
Sleep mode is a power-saving state in Windows 11 that enables the computer to conserve power while keeping your work and session in memory. When you put your computer to sleep, it suspends all activities and powers down non-essential components, but it keeps the RAM powered up to preserve the session.
When you wake up your computer from sleep, it should quickly resume to the state it was in before going to sleep.

Computer Won’t Wake Up from Sleep in Windows 11 Troubleshooting Steps:
Check for External Devices
Sometimes, external devices like keyboards, mice, or USB devices can prevent your computer from waking up. Disconnect all external devices except for the essential ones (e.g., keyboard and mouse), and then try waking up your computer again.
Check Power Settings
Incorrect power settings can interfere with the sleep mode. To check your power settings, follow these steps:
- Click on the Start button, then click on “Settings” (the gear icon).
- In the Settings window, select “System,” and then choose “Power & sleep” from the left sidebar.
- Under “Sleep,” set the “When plugged in, PC goes to sleep after” and “When plugged in, PC goes to sleep after” to an appropriate value.
Update Graphics and Chipset Drivers:
Still your Computer Won’t Wake Up from Sleep in Windows 11? Outdated or incompatible graphics and chipset drivers can cause issues with sleep mode. To update your drivers, follow these steps:
- Right-click on the Start button and select “Device Manager.”
- Expand the “Display adapters” and “System devices” categories.
- Right-click on each device and select “Update driver.”
- Choose “Search automatically for drivers” and let Windows find and install the latest drivers.

Update Windows:
Keeping your Windows 11 updated is crucial for optimal performance. Microsoft frequently releases updates with bug fixes and improvements. To update Windows 11, do the following:
- Click on the Start button, then click on “Settings.”
- In the Settings window, select “Windows Update” from the left sidebar.
- Click on “Check for updates” and let Windows download and install any available updates.
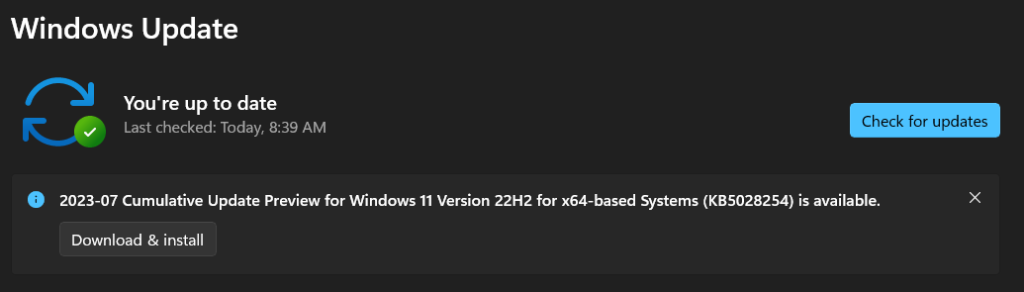
Disable Fast Startup:
If you face Computer Won’t Wake Up from Sleep in Windows 11 still then Fast Startup is a feature that may interfere with sleep mode. To disable Fast Startup, follow these steps:
- Click on the Start button, then click on “Settings.”
- In the Settings window, select “System,” and then choose “Power & sleep” from the left sidebar.
- Under “Related settings,” click on “Additional power settings.”
- In the Power Options window, click on “Choose what the power buttons do” from the left sidebar.
- Click on “Change settings that are currently unavailable” if the options are grayed out.
- Uncheck “Turn on fast startup (recommended)” and click “Save changes.”
Check for BIOS/UEFI Updates:
Outdated BIOS/UEFI firmware can also cause sleep issues. Visit your computer manufacturer’s website and check for any available BIOS/UEFI updates. Be cautious when updating firmware, as improper updates can lead to problems.
Run Power Troubleshooter:
Windows 11 includes a built-in power troubleshooter that can automatically detect and fix power-related issues. To run the power troubleshooter, follow these steps:
- Click on the Start button, then click on “Settings.”
- In the Settings window, select “System,” and then choose “Troubleshoot” from the left sidebar.
- Under “Other troubleshooters,” click on “Power,” and then click “Run the troubleshooter.”
Read: Plugged in but not charging in Windows 11/10: Causes and Solutions
Perform a Clean Boot:
Still your Computer Won’t Wake Up from Sleep in Windows 11? A clean boot starts Windows with a minimal set of drivers and startup programs, which can help identify if a third-party software is causing sleep issues. To perform a clean boot, follow these steps:
- Press “Windows + R” to open the Run dialog box. Type “msconfig” and press Enter.
- In the System Configuration window, go to the “Services” tab and check “Hide all Microsoft services.”
- Click on “Disable all” to disable all third-party services.
- Go to the “Startup” tab and click on “Open Task Manager.”
- In the Task Manager window, disable all startup items.
- Close the Task Manager and click “OK” in the System Configuration window.
- Restart your computer.
For better understanding you can watch this video
Conclusion of Computer Won’t Wake Up from Sleep in Windows 11
Sleep mode is a useful feature in Windows 11 that allows users to save power and quickly resume their work. However, if your computer won’t wake up from sleep in Windows 11, it can be frustrating. By following the troubleshooting steps mentioned above, you can identify and resolve the issue causing the problem.
Must-Do Activities Before Bed: Cultivating a Healthy Nighttime Routine
Remember to be patient and methodical while troubleshooting, and always create backups before performing any major changes to your system. If the issue persists, you may consider seeking assistance from a technical expert or Microsoft support.
