You may ask that does the Microsoft teams have breakout rooms? In one word, Yes. Make breakout rooms to divide participants into small groups for lively discussion and brainstorming sessions.
Only meeting organizers using Microsoft Teams on the desktop (Windows and Mac) can create and manage breakout rooms.
Breakout rooms are the rooms that allow a user to manage sub meetings with their teammates. It is for a limited number of participants to cooperate and have dialogues. You can use more than 50 breakout rooms for a single meeting.
Mandatory steps before creating the meeting
Before creating the meeting, the organizer and contributor have to make sure they use the updated version of teams. It does not matter whether you are using a mobile phone, tablet, and computer, you have to download and install the latest version of teams.
In order to access, breakout room option, you should be the meeting organizer and have access to the team’s desktop clients. In this way, you can create and manage participants into sub meetings in the teams.
To get started with the breakout rooms, you have to click on the Meet Now or new meeting in a channel. You can set up a private meeting with the contributor as well. In the chatbox, you can click on the calls to start a meeting.

You have to remember it will not consider a meeting. To get started with the breakout rooms, you have to start a meeting and then you can set up breakout rooms.
From a user’s point of view, they are unable to see the breakout room course of action and to share the meeting. It is only appearing to the organizers.
Read Google Meet Time Limit in 2021: Need to Be Aware of
How to create your Microsoft Teams breakout rooms?
In order to get started with the breakout rooms, you need to ensure you are using the Teams desktop app because mobile and web apps are not supported to do that.
As a supervisor, only you are allowed to create breakout rooms. Other participants and attendees are unable to do that, and even they cannot share.
As an organizer, first, you have to start the meeting and click the breakout rooms buttons.

Now you can choose how many rooms you want to create. Because in a single conference, you can create up to 50 breakout rooms.
For participant distribution, there are two options. Either you can distribute participants manually or automatically.
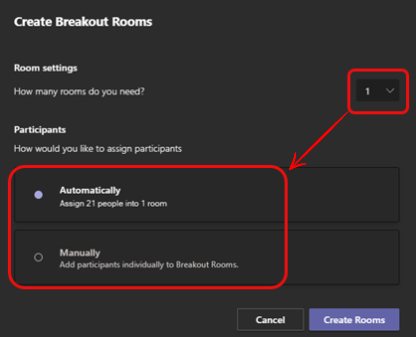
For example, if you have 40 participants in a meeting and you want to create four rooms. You want to distribute automatically. Teams will distribute 40 participants into 10 per room automatically. In this way, you can also contribute them manually.
How to rename and add a breakout rooms?
Once you start the breakout rooms, you can see by default, it named your rooms 1,2,3, and 4. To rename the rooms is very easy.
All you have to do is to click on the menu. And there, you can find the rename option.

In this way, you can manage your room professionally. For example, one room you are dedicated to your office staff and 2nd one you have applied to clients. You can rename them like office staff and clients.
Moreover, what If you want to add more rooms to an existing room? Yes, you can do that by clicking on the additional room, and that is pretty much of it.
How to delete a breakout rooms?
As I discussed, adding a room to an existing meeting is pretty much easy to do. The same is the case with deleting a room.
For deleting a room, click on delete room in the menu, and you have done with it. All the participants that were in the deleted room have dropped into the main room.

You can reassign them into a new room or an existing one. Moreover, you have to remember you can delete rooms one by one.
Additional features for participants
When it comes to participants, teams have given the freedom to the user. For instance, once you have created a breakout room and assigned them to contributors.
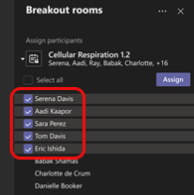
What if a new participant wants to join the breakout room?
Although there are many rooms, teams will give you freedom either you can assign participants a specific room. OR you can also give them a choice. By choice, a participant can join any room.
To access these settings, you have to click the menu button, and there you can see the room settings.

In the room setting, you can have access to the different options for participants.
How to switch and assign contributors between rooms?
Teams also give you the freedom to swap the participant back and forth. It is a primary feature if you want to replace a participant at a later time.
To do this, you have to click on the room name and expand it. There you can find all the participants. Click on any particular name, and there you can find the options to send him/her to any desired room. It is how it is to swap the members manually.
How to make an announcement to breakout rooms?
As a meeting organizer, it is uncomplicated to make an announcement. It is your choice whether you want to give an update to all the rooms and a specific one.
On the other hand, if participants have a question and he wants to respond to the organizer. He can do it by simply mentioning the organizer through the chatbox. The organizer also has access to the chat for each participant.
For that matter, you have to click on the menu Breakout room pane, and then you can select to make an announcement option.
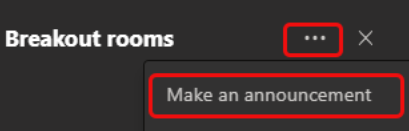
After that, you will see a pop-up, and there you can write an announcement to inform the breakout rooms.
How to join as an Organizer?
When it comes to joining a breakout room as an organizer, teams will be limited to you. Because at once you can join one breakout room. There is not any option that will give you the freedom to join all the rooms at once.
To enter any specific room, you have to click on the room setting and then click on join. In this way, you can join the breakout room.
If you want to join another room, first you have to exit the first one, and then you can join another one. You can also announce your entrance so that everybody knows that you are here.
How to record the breakout room?
As an organizer, the team will not allow you to record all the breakout rooms. There are some limitations when it comes to recording.
Firstly, you need to join the room, if you want to record it. To record the room, you have to click on the setting and click on the Record. At that time, there is no option available to set your record open room automatically.
Data sharing and accessibility
As the teams introduce amazing features for the users. There is another useful feature available to share with you and access the data in the breakout rooms.
For that matter, participants also have freedom. For instance, if a participant wants to share the file in the breakout room. He needs to click on the room chat, and under the chatbox, he will find a paperclip icon to upload and share the file.
All the contributors and organizers can access the file in the breakout room. They can also edit it live and present it.
Contrarily, if you join later and you are looking for the file. You have to click on the file above the chat, and there you can find all the shared files by your teammates or participants.
What participant can do and cannot do?
First of all, participants can join on any device with the latest version. Once they have joined they can do the following things.
The participants can:
- Be giving the presenter role
- Share the files
- Record the room
- Share whiteboard screen
The participants cannot:
- Add more teammates
- See suggestion who will join
- Get meeting details
- Rejoin the main meeting
How to end Microsoft teams breakout rooms?
As an organizer, if you want to end the breakout rooms. You can do that by clicking on the close room button.

Once you do that, all the participants will come to the central meeting. It up to you whether you want to close one breakout room at a time or all. It’s only doable for the organizer a participant closes the room and returns to the main meeting.
After breakout rooms, you can also reinstate the participant without any hassle. They will get into the same room and got the same shared files, whiteboard, etc. Therefore, if you want to set up a new room for them again, you can do that.
You can watch this video to learn more about Microsoft teams breakout rooms
Final Words
So, it was a pretty fascinating detail about breakout rooms of Microsoft Teams that will keep your insight into how you can use breakout rooms to organize your participants. Above all, one thing you have to consider before starting a breakout room.
It is better to test it out with few participants and make sure all the things are working accurately.
FAQS
Can Microsoft teams do breakout rooms?
Yes, the Microsoft team is very useful for breakout rooms and organizing participants into smaller groups. In the breakout rooms, participants can brainstorm and share their idea and discuss them critically. But the organizers can create breakout rooms.
How can I use breakout rooms?
You can use breakout rooms, once the organizer starts the meeting and set up breakout rooms. To do so, an organizer can start the breakout room by using a desktop client only. In this way, contributors can join the meeting and breakout room by using their desired device.
How do I make sure I can start using Microsoft teams breakout rooms?
You have to make sure that you enable the new meeting experience setting by click on the setting button. After that, you also have to make sure you have the latest teams’ version. Now you can start using the breakout room if your organizer started the breakout room. In this way, you are good to go.
How do breakout rooms work in Microsoft teams?
Only the meeting organizer has the ability to create breakout rooms. That means that only one person in the meeting is capable of doing so and must be present throughout the time you want to use breakout rooms in a meeting.
