A blank page or extra page in Microsoft Word needs to be deleted most of the time. Normally, you can delete a page’s contents by highlighting the object and pressing the Backspace or Delete key. Also, you can use the page break or paragraph icon to delete a blank page. If you need more help then Tech Rider is here to teach you how to delete an extra page in word.
A quick way to delete a page in Microsoft Word
If you want to remove a page from your word file, then you can do these things quickly:
- If the page is blank then just click on anywhere of that page and press backspace or delete key
- Have there any text, graphics etc.? Then just select all the contents of that page and press the backspace key. Then again press the backspace key and the page will be removed.
Now let’s see some advanced methods to delete an extra page in Microsoft Word.
How to delete an extra page in Microsoft Word on Windows
If you are a Windows user then try this method to delete an extra page in your word file. To do that just follow the steps below:
At first, open your file and press Ctrl+G on your keyboard, a pop up will come up, just drag the pop up left/right and then click or tap anywhere on the page you wish to delete
Next, you have to type “\page” in the Enter page number box

Now press Enter key and close the pop-up
Check that a page of content is selected, then press the Delete key on your keyboard, boom!
After doing these steps it deletes the whole contents of the page as well as the page itself.
Note: The search box is only available in Word’s desktop edition. If you’re using the web version of Word, then follow the processes to delete a page:
- Navigate to the page you want to remove
- To manually highlight all of the contents on the page, click the lower-right corner of the last line and drag all the way to the upper-right corner
- Now press delete key on your keyboard
How to delete an extra page in Microsoft Word on MAC
If you are a MAC user then try this method to delete an extra page in your word file. To do that just follow the steps:
- Open your doc file and press Option+⌘+G on your keyboard, a pop up will come up, just drag the pop up left/right and then click or tap anywhere on the page you wish to delete
- Then you have to type “\page” in the Enter page number box
- Now press the Enter key and close the pop up box
- Must check that a page of content is selected, then press the Delete key on your keyboard
Delete a Microsoft Word blank page on Windows
If the blank page is at the end of your document then follow these processes for Windows:
First, you need to show paragraph marks here. To display paragraph markers, use Ctrl+Shift+8
- Then choose the paragraph mark
- After that select or put 01 in the Font size box, and then press Enter key
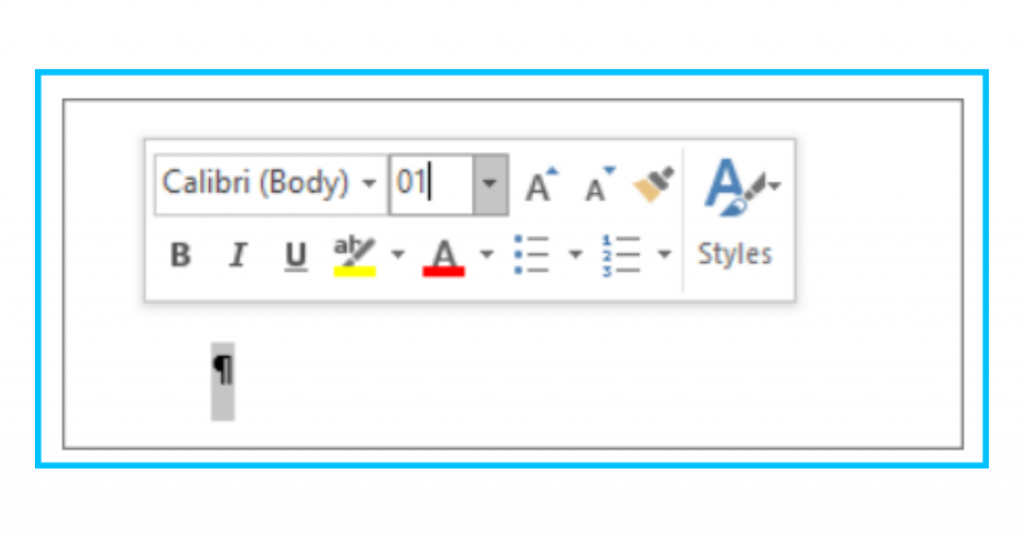
The paragraph now fits on the previous page, eliminating the extra blank page. It’s super easy right!
Now to remove the paragraph markers, press Ctrl+Shift+8 once more
Delete a Microsoft Word blank page on MAC
If the blank page is at the end of your document then follow these processes for MAC:
- To display paragraph markers, use ⌘+8 on your Mac then choose the paragraph mark
- Now select 01 in the Font size box, and then press Enter
- The paragraph now fits on the previous page, eliminating the extra blank page from your document
- To remove the paragraph markers, press ⌘+8 once more
Delete a Microsoft Word blank page by saving the file as a PDF
If you have failed to remove or delete the extra page from your document file then you can use this method. Just follow the processes below:
Must have a look at how many pages are there on your document file. Then,
Open your word file and go to the File option

Now click on Save as option and select a location where you want to save your pdf file
After that, select PDF as file type and also select options at the dialog box

Choose Page(s) under Page range, and then specify your non-blank pages. For example, if page 10 of your document is the blank page you can’t seem to get rid of, identify pages 1 through 9
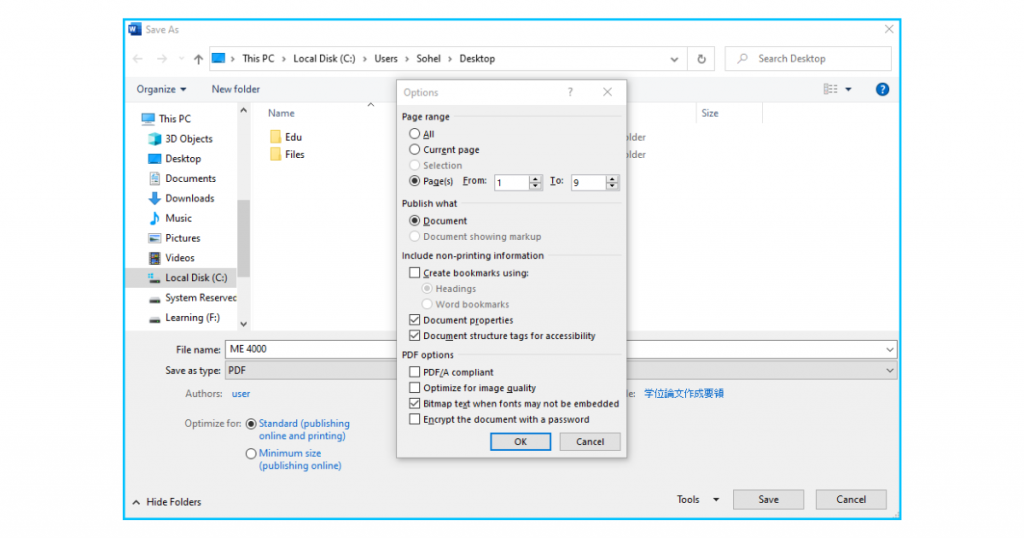
Now click ok and save the file. Here you will see no blank page remaining
Learn more on Microsoft Teams Breakout Rooms: How to Create, Manage & Use
FAQS on Microsoft Word Blank Page Deletaion
What can I do, if there is a section break problem?
Deleted section breaks in the midst of a document might cause formatting issues. In these circumstances, try changing the section break to one that does not generate a new page. Let’s see how to do that.
You have to double-click on the section break
Select the Section start drop down and choose Continuous on the Layout tab of the Page Setup dialog box
Now select OK
What is a page break in Microsoft Word?
A page break is a specific marker that indicates the end of the current page and the beginning of a new one. When you want to advance to the beginning of the following page in your document, insert a page break. Many users, who are unaware of the page break option, will just press the Enter key to begin a new page.
That also works if you wish to edit your paper afterward. If you do it this way, any modifications you make will wreak havoc on your formatting. Your text will keep the layout of the previous page in your document if you use page breaks.
Using a page break will also ensure that the gap between pages is preserved regardless of the adjustments you make.
Don’t keep pressing the Enter key until a new page appears
To insert a manual page break, do the following:
- Place your cursor where you wish the page break to appear
- Click Page Break from the Insert menu
What is a section break in Microsoft Word?
Section Breaks are used by Word to divide the document into sections. The layout of the document can be changed inside parts. For example, one section may use Roman numerals for page numbering, while another may use English numbers.
Within a part of the document, page attributes such as margins, page numbers, and column count are applied. If you need to change these settings in a specific section of your document, insert Section Breaks at the beginning and end of that section.
To insert a section break, do the following:
- Insert the section break by clicking where you want it
- Click Breaks on the Page Layout tab, then Next Page under Section Breaks. This will insert the section break, and the text that follows will begin on a new page
- If you wish the text to continue on the same page, choose Continuous under Section Breaks
Why can’t I delete an extra page in Word?
Perhaps the doc file has a problem with the formatting system or any settings issue. You can obviously delete a blank page if you follow the above processes.
