Do you know How to Change WiFi from 2.4GHz to 5GHz? In today’s fast-paced digital world, a stable and high-speed internet connection is essential for various online activities.
With the advent of dual-band routers, users now have the option to choose between 2.4GHz and 5GHz frequency bands for their WiFi connections.
While both frequencies have their advantages, switching from 2.4GHz to 5GHz can provide a noticeable boost in speed and reduced interference. In this guide, we’ll walk you through the process of changing your WiFi from 2.4GHz to 5GHz.
If you’re using Windows 11 or Windows 10, this guide will walk you through the process of How to Change WiFi from 2.4GHz to 5GHz WiFi band for a smoother and faster internet experience.
Understanding the Difference between 2.4GHz and 5GHz
Before we delve into the steps to switch your WiFi frequency, let’s briefly understand the differences between the two:

2.4GHz:
- Longer range: Signals at this frequency can travel farther distances and penetrate walls and obstacles more effectively.
- More susceptible to interference: Various devices like microwave ovens, cordless phones, and Bluetooth devices can interfere with the 2.4GHz band, leading to potential performance issues.
- Slower speed: While this frequency is suitable for basic internet browsing and light tasks, it may struggle to deliver high-speed connections for bandwidth-intensive activities.
5GHz:
- Faster speed: The 5GHz frequency band offers higher data transfer rates, making it ideal for streaming, online gaming, and other data-intensive tasks.
- Shorter range: Signals at 5GHz have a shorter effective range and are more easily obstructed by walls and obstacles.
- Reduced interference: With fewer devices operating in this band, there’s generally less interference, leading to a more stable connection.
Read: Activate Barclays Credit Card – barclaycardus.com/servicing/activate
How to Change WiFi from 2.4GHz to 5GHz Using Router Settings
Let’s see some steps to switch wifi from 2.4GHz to 5GHz using Router IP settings:

Step 1: Check Router Compatibility
Ensure that your router supports the 5GHz band. Most modern routers are dual-band and offer both 2.4GHz and 5GHz options. You can refer to your router’s manual or check its settings page.
Step 2: Access Router Settings
To access your router’s settings, you need to enter its IP address in a web browser. Common IP addresses include 192.168.1.1 or 192.168.0.1. Check your router’s manual or search online for the specific IP address for your router model.
Step 3: Login
You will be prompted to enter a username and password as default [Username: admin Password: admin or password] in many routers. These credentials are usually found on a sticker on your router or in its manual. If you’ve changed the credentials before and can’t remember them, you might need to perform a factory reset on your router.
Step 4: Find Wireless Settings
Once logged in, look for the “Wireless” or “Wireless Settings” section. Within this section, you should see options related to your WiFi frequency bands.
Step 5: Select 5GHz Band
Find the option that allows you to choose between 2.4GHz and 5GHz bands. Select the 5GHz option and save your changes. Keep in mind that you might have different network names (SSIDs) for each frequency band, or you can choose to use the same SSID for both bands.
Step 6: Reconnect Devices
After making the changes, your router will restart, and your devices will automatically disconnect from the network. Reconnect your devices to the newly configured 5GHz network using the updated credentials if necessary.
How to Change WiFi from 2.4GHz to 5GHz Using Windows 11/10
Let’s see some steps to switch wifi from 2.4GHz to 5GHz using Windows 11 or Windows 10/8/7 Wifi settings:
Step 1: Check Router Compatibility
Before making the switch, ensure that your router supports the 5GHz frequency band. Not all routers are dual-band, so make sure to consult your router’s manual or access its settings through a web browser to confirm its capabilities.
Step 2: Check Your Computer’s WiFi Adapter Compatibility
Similarly, verify if your computer’s WiFi adapter supports the 5GHz band. Most modern laptops and desktops come equipped with dual-band adapters, but it’s always a good idea to double-check. To do this:
Right-click on the Start button and select Device Manager.
Expand the Network adapters section.
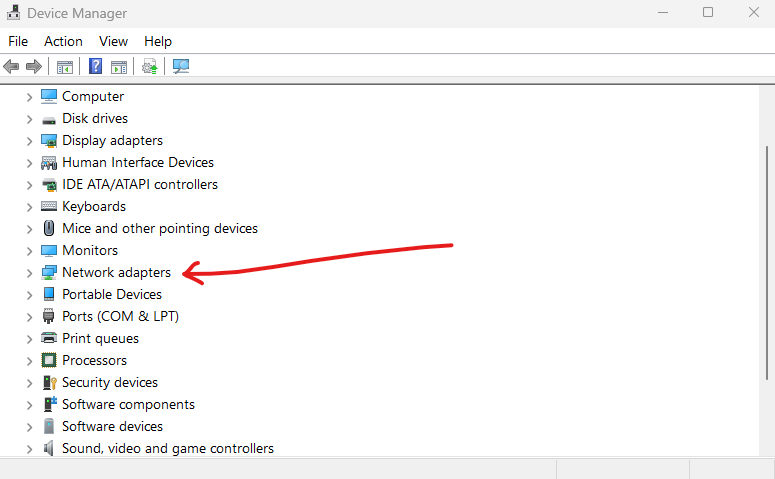
Look for your WiFi adapter’s name (usually includes “Wireless” or “WiFi” in its title).
Right-click on your WiFi adapter and select Properties.
Navigate to the Advanced tab and look for an option like Bandwidth or Preferred band. Select 5GHz if available.
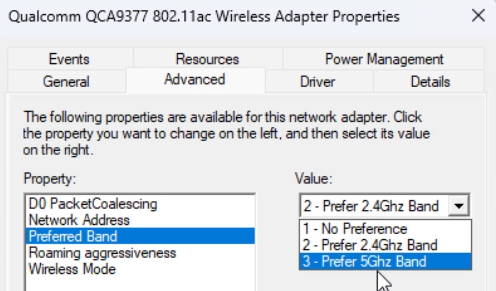
You can watch this video to learn How to Change WiFi from 2.4GHz to 5GHz in Windows 11/10
Step 3: Access WiFi Settings
- Click on the Start button and select the Settings gear icon (a gear-shaped icon).
- In the Settings window, click on the Network & Internet option.
Step 4: Change WiFi Frequency Band
- Under Network & Internet, click on WiFi in the left sidebar.
- In the right pane, under the WiFi section, click on Advanced network settings.
Step 5: Select Preferred Band
- In the Advanced network settings window, locate the Wireless network mode option.
- This option might have different names based on the WiFi adapter manufacturer. Look for terms like Frequency Band or Preferred Band.
- Choose the 5GHz option from the dropdown menu.
- Save your changes.
Step 6: Connect to 5GHz WiFi
- After changing the preferred band, your computer will automatically scan and connect to available 5GHz WiFi networks.
- Click on the network you want to connect to, enter the password if required, and click Connect.
Troubleshooting Tips: How to Change WiFi from 2.4GHz to 5GHz
If you’re not able to see any 5GHz networks or are experiencing connectivity issues after switching, here are a few troubleshooting steps:
- Update Drivers: Make sure your WiFi adapter’s drivers are up to date. Visit the manufacturer’s website or use the Device Manager to update drivers.
- Router Settings: Access your router’s settings through a web browser by typing its IP address into the address bar. Ensure that the 5GHz band is enabled and broadcasting.
- Device Compatibility: Ensure that the devices you want to connect to the 5GHz network are compatible with this frequency band. Older devices might only support 2.4GHz.
- Range Consideration: Keep in mind that the 5GHz band has a shorter range, so make sure you have good coverage in the areas where you’ll be using your devices.
- Interference: While the 5GHz band generally experiences less interference, nearby electronic devices can still cause issues. Try to minimize the number of devices that might interfere with your WiFi signal.
- Firmware Updates: Check if your router’s firmware is up to date. Manufacturers often release updates that can improve performance and fix bugs.
Conclusion: How to Change WiFi from 2.4GHz to 5GHz
Switching your WiFi from 2.4GHz to 5GHz can provide a noticeable improvement in speed and performance for bandwidth-intensive tasks. By following the How to Change WiFi from 2.4GHz to 5GHz steps outlined in this guide, you can take full advantage of the benefits offered by the 5GHz frequency band.
Just remember to consider device compatibility, range, and potential interference factors to ensure a seamless transition.
