Do you face the problem Wi-Fi Not Turning On in Windows 11? In this article, we will guide you through a series of troubleshooting steps to help you resolve the Wi-Fi connectivity problem and get your internet up and running again.
A stable and reliable internet connection is essential for seamless computing, whether for work, entertainment, or communication. However, users of Windows 11 or Windows 10 may encounter the frustrating issue of Wi-Fi not turning on. This problem can be caused by a variety of reasons, ranging from minor software glitches to hardware-related issues.
Step by Step guide: Wi-Fi Not Turning On in Windows 11
Let’s see some effective methods to fix Wi-Fi not turning on issues:
Check Physical Wi-Fi Switch and Airplane Mode
If your Wi-Fi Not Turning On in Windows 11, then For laptops with physical Wi-Fi switches or dedicated airplane mode buttons, ensure that the Wi-Fi switch is turned on and that the airplane mode is off.
Sometimes, accidentally turning on the airplane mode can disable Wi-Fi connectivity.
Use the Keyboard Shortcut
Windows laptops often have a keyboard shortcut to toggle Wi-Fi on and off.
Typically, it involves pressing the “Fn” key (usually located next to the Windows key) along with the “Wi-Fi” symbol key (often represented by an antenna or wireless icon).
Try pressing this key combination to enable Wi-Fi.
Restart Your Computer
A simple restart can resolve many software-related issues, including Wi-Fi Not Turning On in Windows 11 or windows 10. Close all applications and reboot your computer to see if the Wi-Fi is working after the restart.
Check Wi-Fi Adapter Driver
Outdated or corrupted Wi-Fi adapter drivers can lead to connectivity issues. To check and update the Wi-Fi adapter driver, follow these steps:
a. Right-click on the “Start” button and select “Device Manager.”
b. Expand the “Network adapters” section, and look for your Wi-Fi adapter (usually named “Wireless Network Adapter” or something similar).
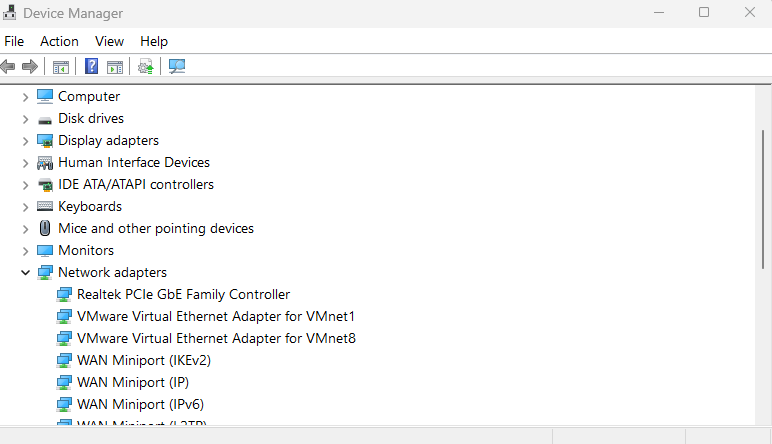
c. Right-click on the Wi-Fi adapter and select “Update driver.”
d. Choose “Search automatically for updated driver software” and let Windows search for and install the latest driver.
Roll Back Wi-Fi Adapter Driver (If Applicable)
If you recently updated the Wi-Fi adapter driver and started experiencing connectivity problems afterward, consider rolling back to the previous driver version.
a. Open Device Manager, find your Wi-Fi adapter, and right-click on it.
b. Select “Properties” and go to the “Driver” tab.
c. Click on “Roll Back Driver” if the option is available.
Disable and Enable Wi-Fi Adapter
Sometimes, disabling and re-enabling the Wi-Fi adapter can reset its settings and resolve connectivity issues.
a. Right-click on the Wi-Fi icon in the taskbar and choose “Open Network & Internet settings.” b. In the Network & Internet settings, click on “Wi-Fi” from the left pane.
c. In the right pane, under “Wi-Fi,” toggle the switch off and then on again to re-enable the Wi-Fi adapter.
Run Network Troubleshooter
Windows has a built-in network troubleshooter that can automatically detect and fix common connectivity problems.
a. Right-click on the Wi-Fi icon in the taskbar and select “Troubleshoot problems.”
b. Follow the on-screen instructions and let Windows attempt to identify and fix the Wi-Fi issue.
c. Or go to settings > System > Troubleshoot > Other Troubleshooters > Network & Internet then click on Run.
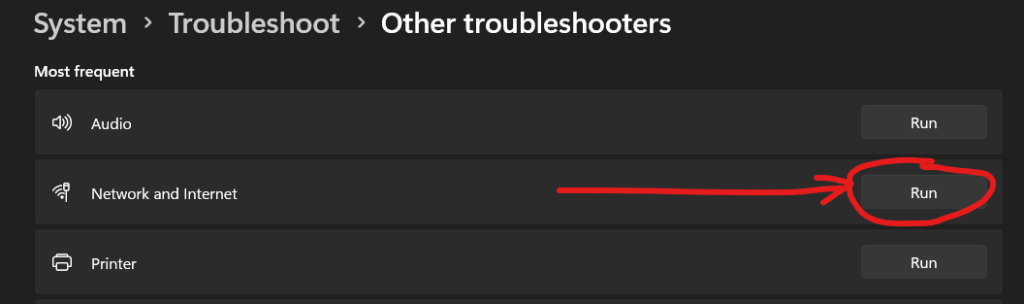
Check for Windows Updates
Microsoft regularly releases updates with bug fixes and improvements. Make sure your Windows 11/10 is up-to-date:
a. Press the “Windows + I” keys to open the Settings menu.
b. Go to “Windows Update” and click on “Check for updates.”
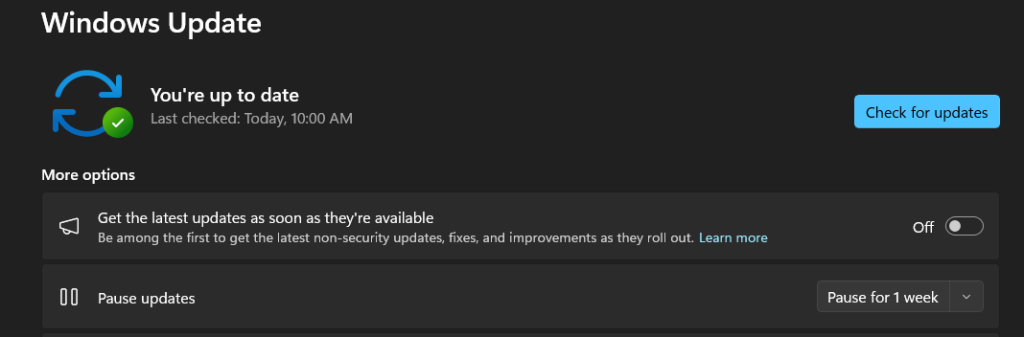
c. Install any pending updates and restart your computer if required.
Must-Do Activities Before Bed: Cultivating a Healthy Nighttime Routine
Check Wi-Fi Router and Modem
Ensure that your Wi-Fi router and modem are working correctly. Try connecting other devices (e.g., smartphones or tablets) to the same Wi-Fi network to see if the issue persists. If other devices can connect without a problem, the issue might be specific to your computer.
For better understanding watch this video
Conclusion: Wi-Fi Not Turning On in Windows 11
Wi-Fi not Turning On in Windows 11 or Windows 10 can be frustrating, but with the troubleshooting tips mentioned in this article, you can often identify and resolve the issue on your own.
By checking physical switches, updating drivers, running network troubleshooters, and staying up-to-date with Windows updates, you can improve your chances of restoring Wi-Fi functionality.
If the problem persists after trying these solutions, consider seeking help from Microsoft Support or a qualified technician to diagnose and fix any underlying hardware or software issues.
