If you’re facing Wi-Fi Option Not Showing in Windows 11 device, don’t worry; this article will guide you through various troubleshooting steps to resolve the problem and get your Wi-Fi option back in the taskbar.
Windows 11, with its sleek design and improved features, offers an enhanced user experience. However, like any operating system, it may encounter certain issues, and one of them is the Wi-Fi option not showing up in the taskbar. This problem can be frustrating, as it prevents users from connecting to Wi-Fi networks and accessing the internet.
Before you begin
Before proceeding with the troubleshooting steps, check the following to ensure a smooth process:
- Compatible Hardware: Ensure that your device has compatible Wi-Fi hardware and drivers to support Wi-Fi functionality.
- Physical Wi-Fi Switch: If your device has a physical Wi-Fi switch or button, make sure it is turned on.
- Update Windows: Ensure that your Windows 11 is up-to-date with the latest updates and patches.
- Restart Your Device: Sometimes, a simple restart can fix minor software glitches, so restart your computer and check if the Wi-Fi option reappears.
Troubleshooting steps to Fix Wi-Fi Option Not Showing in Windows 11
Step 1: Check Wi-Fi Adapter in Device Manager
The first step is to verify that your Wi-Fi adapter is functioning correctly and recognized by Windows 11. To do this, follow these steps:
- Right-click on the Start button and select “Device Manager.”
- In the Device Manager window, expand the “Network adapters” section.
- Look for your Wi-Fi adapter. If it has a yellow exclamation mark or shows an error status, there may be a driver-related issue.
Step 2: Update Wi-Fi Adapter Driver
Outdated or corrupted Wi-Fi adapter drivers can cause issues with the Wi-Fi option not showing in windows 11. To update the driver, follow these steps:
- Right-click on the Wi-Fi adapter in Device Manager and select “Update driver.”
- Choose “Search automatically for updated driver software” and follow the on-screen instructions to install any available updates.
Step 3: Uninstall and Reinstall Wi-Fi Adapter
If updating the driver didn’t resolve the issue, try uninstalling and reinstalling the Wi-Fi adapter:
- Right-click on the Wi-Fi adapter in Device Manager and select “Uninstall device.”
- Confirm the uninstallation and then restart your computer.
- Upon restart, Windows should automatically reinstall the Wi-Fi adapter driver.
Step 4: Enable Wi-Fi Service
Make sure that the Wi-Fi service is enabled in Windows 11. To do this, follow these steps:
- Press “Windows + R” to open the Run dialog box. Type “services.msc” and press Enter.
- In the Services window, locate “WLAN AutoConfig” from the list.
- Double-click on “WLAN AutoConfig” to open its properties.
- Under “Startup type,” select “Automatic,” and click on “Start” to enable the service. Click “Apply” and “OK” to save the changes.
Step 5: Run Network Troubleshooter
Windows 11 includes a built-in network troubleshooter that can detect and resolve common network-related issues. To run the troubleshooter, do the following:
- Click on the Start button, then click on “Settings.”
- In the Settings window, select “Network & internet” from the left sidebar.
- Click on “Advanced network settings” at the bottom of the page.
- Under “Network status,” click on “Network troubleshooter” and follow the on-screen instructions.
Step 6: Reset Network Settings
If you face still the problem Wi-Fi Option Not Showing in Windows 11, you can try resetting the network settings. Keep in mind that this will remove all saved Wi-Fi passwords. To reset network settings, follow these steps:
- Click on the Start button, then click on “Settings.”
- In the Settings window, select “Network & internet” from the left sidebar.
- Scroll down to the bottom and click on “Network reset.”
- Click on “Reset now” and confirm the action.
Step 7: Perform System File Check (SFC) and Deployment Image Service Management Tool (DISM) Scan
Corrupted system files can also cause network-related issues. To check and repair system files, follow these steps:
- Right-click on the Start button and select “Windows Terminal” (or Windows PowerShell).
- In the terminal window, type the following commands one by one, pressing Enter after each:
sfc /scannowDISM /Online /Cleanup-Image /RestoreHealth
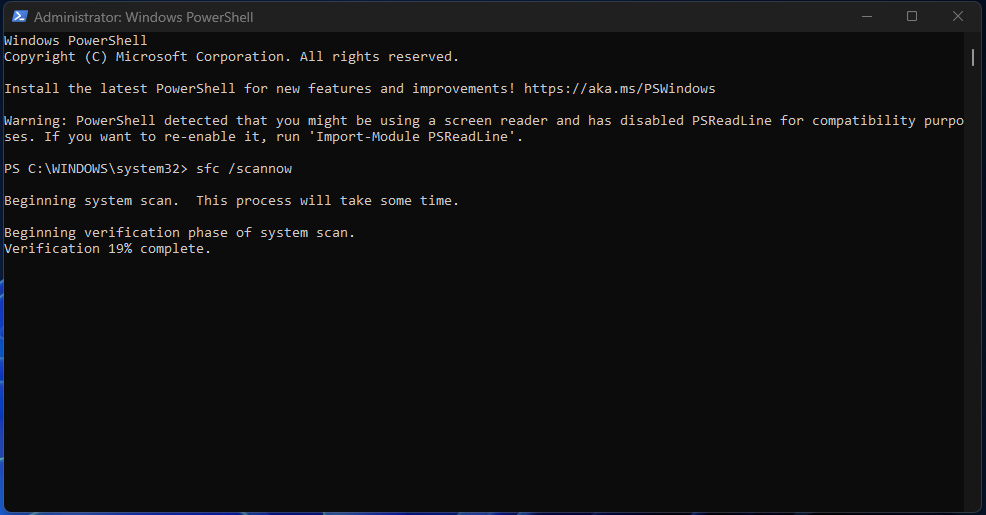
- Wait for the scans to complete, and then restart your computer.
Step 8: Check for Windows Update
Ensure that your Windows 11 is updated with the latest patches and updates. To check for updates, follow these steps:
- Click on the Start button, then click on “Settings.”
- In the Settings window, select “Windows Update” from the left sidebar.
- Click on “Check for updates” and let Windows download and install any available updates.
Must-Do Activities Before Bed: Cultivating a Healthy Nighttime Routine
Step 9: Perform a System Restore
If the issue Wi-Fi Option Not Showing in Windows 11 started recently after installing software or making system changes, performing a system restore to a previous point can help. To do this, follow these steps:
- Click on the Start button, then click on “Settings.”
- In the Settings window, select “System” from the left sidebar.
- Under “System,” click on “Recovery.”
- Click on “Advanced recovery options,” and then select “System Restore.”
- Follow the on-screen instructions to choose a restore point and initiate the restoration process.
Step 10: Consider a Windows 11 Update Repair
If none of the above solutions resolve the issue, you can perform a Windows 11 update repair. This process will reinstall Windows 11 while keeping your personal files, applications, and settings intact. To initiate an update repair, follow these steps:
- Click on the Start button, then click on “Settings.”
- In the Settings window, select “System” from the left sidebar.
- Under “System,” click on “Recovery.”
- Click on “Reset this PC,” and then select “Get started” under “Reset this PC.”
- Choose “Keep my files” when prompted, and follow the on-screen instructions to complete the update repair.
For better understanding watch this video
Conclusions of Wi-Fi Option Not Showing in Windows 11
The Wi-Fi option not showing up in the taskbar can be a frustrating issue for Windows 11 users, as it prevents them from accessing Wi-Fi networks and the internet. By following the troubleshooting steps mentioned in this article, you can identify and resolve the problem causing the Wi-Fi Option Not Showing in Windows 11.
Always ensure that your Windows 11 is up-to-date with the latest updates and drivers to avoid potential compatibility issues. If the problem persists, consider seeking assistance from a technical expert or Microsoft support for further assistance.
