Really! The wifi icon disappeared from the taskbar automatically; If you are a windows user then you may face wifi problems like wifi icon missing, wifi option not showing, wifi icon not showing Windows 10, wifi settings problem, wifi adapter problem, wifi connection issue, etc.
Also, you may get a message saying you are not connected to any networks, no connections are available or a red cross on the wifi icon.

Wifi icon not showing Windows 10: The Main Reasons
Taskbar settings, Windows update, new Windows setup, Wifi driver not installed, Due to older version of wifi adapter, etc. are the main reasons for the wifi icon missing problem.
Again if someone changes the network settings unconsciously, this problem also may happen. Here we’ll fix & solve the wifi icon missing problem.
Okay! Let’s fix the Wifi icon not showing Windows 10
Try all the methods to solve wifi icon missing issue one by one and see which one works for you. Don’t skip any method and must be patient.
Ready…
Method 1: Check Taskbar Arrow
Sometimes the wifi icon may hide on the taskbar arrow portion. Simply check the small arrow as the wifi icon exists or not.

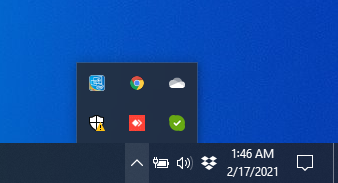
Method 2: Unplug Ethernet Cable
If you plugged in the ethernet or Internet cable to your pc then just remove that and see the taskbar for the wifi icon.

Method 3: Taskbar Setting Process
Search “taskbar settings” on the search bar and open it. Now scroll down and click on the “Turn system icons on or off” option
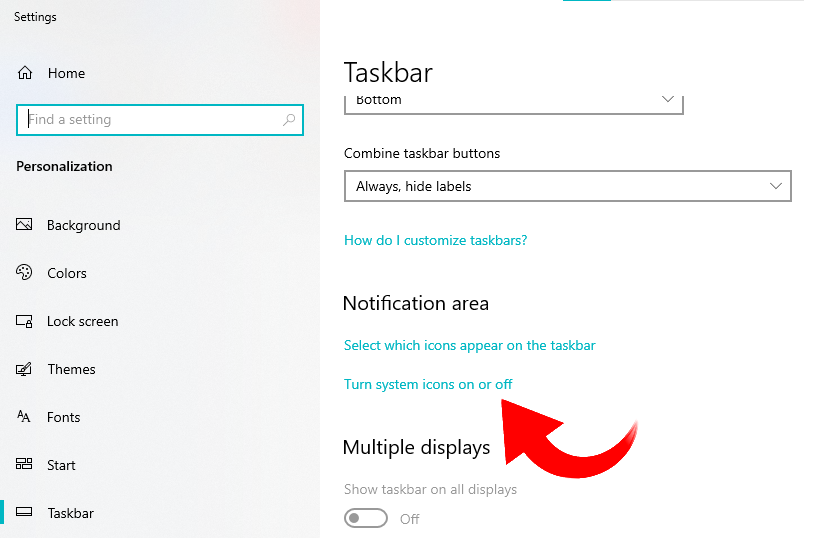
Look for the Network and turn on this network option & see taskbar
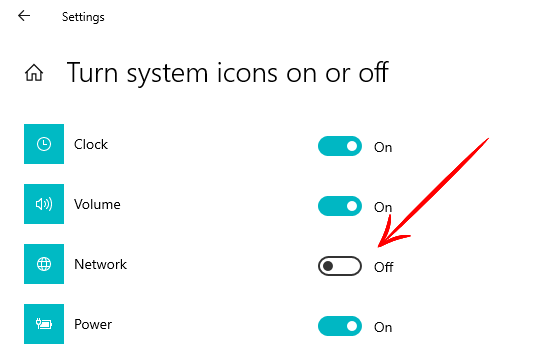

If the wifi icon still not showing then go back and click on “Select which icons appear on the taskbar“. Check here the Network option, just turn it on and see

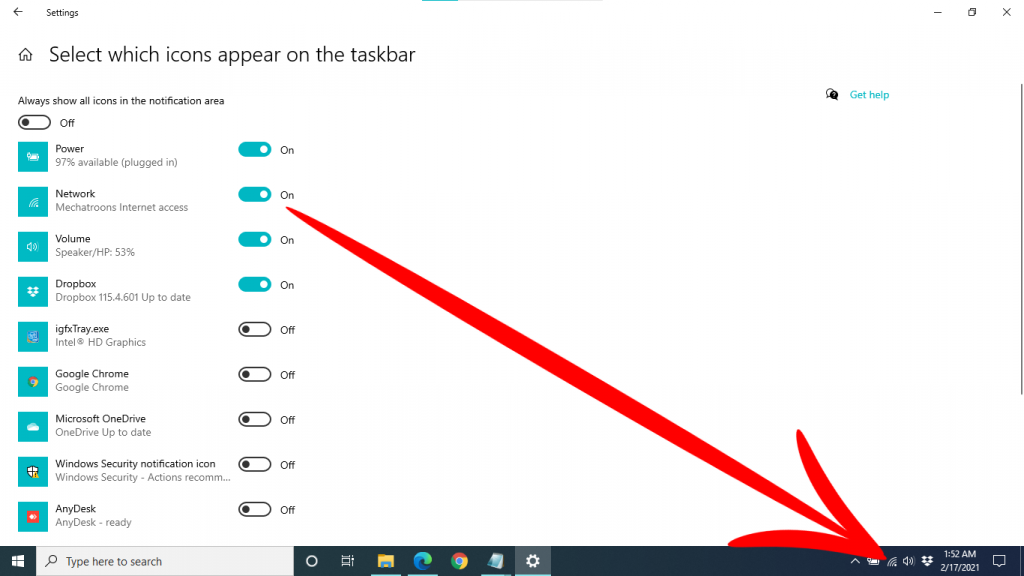
Method 4: Task Manager Process
Go to task manager, Find out Windows Explorer, select it and click on restart. Now close the task manager tab and see
You can press Ctrl + Shift + Esc keys together to open the Task Manager directly

Method 5: Disable WiFi Adapter
Search Device Manager on the search bar and open it.
Now select Network adapters. Here you will see the wifi adapter, just disable this wifi adapter and enable it again

Now just restart pc and see the wifi icon
Note: If you see there has no Network adapters option then, click on view at the upper portion and click on Show hidden devices.

After that click on action and click on Scan for hardware changes.

Method 6: Uninstall WiFi Adapter
Go to device manager, Select Network adapters, and there you will see the wifi adapter
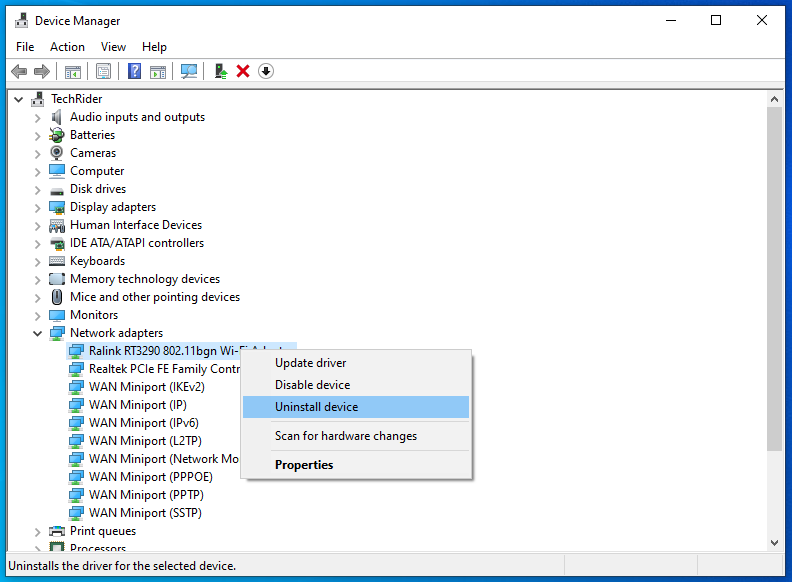
Now uninstall the wifi adapter and restart pc. After then check the taskbar for wifi icon
Method 7: Local Group Policy Editor
Note: Some OS Versions may not support this, then just skip this method and try the next methods.
Press Windows key + R keys together and type gpedit.msc then click ok
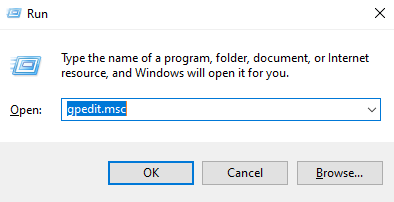
After clicking ok you will see the Local Group Policy Editor.
Now go to User Configuration > Administrative Templates > Start Menu & Taskbar
See the right side and find out “Remove network icon from start menu”

Double click on it and check the Disable option
Now click on apply and ok.

After that just restart pc and see.
You may know: Are the Computer, PC, Laptop & Desktop the same?
Method 8: Update Driver Directly
Go to device manager, select network adapters, and then right-click on the Wifi adapter option. Now click on Update driver
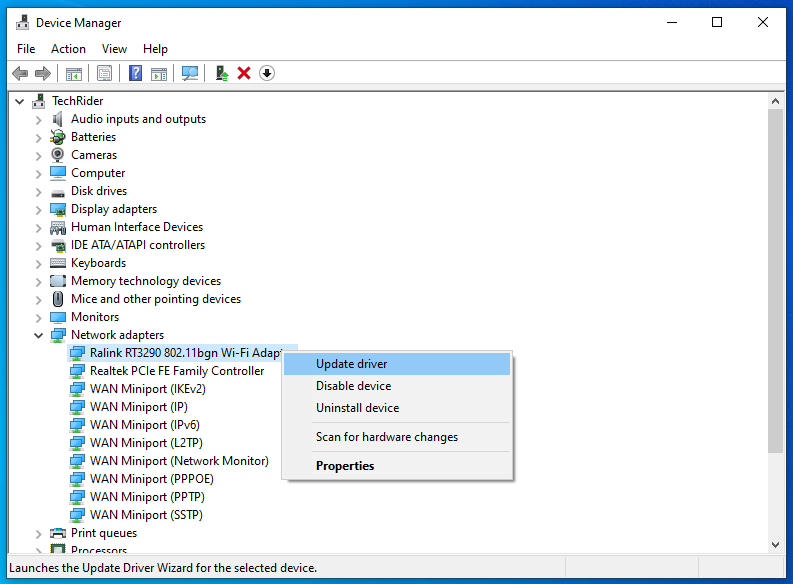
Here you will see two options
- Search automatically for drivers
- Browse my computer for drivers
If you have downloaded a wifi driver on your pc then you can use any one option to install or update the new wifi adapter. Just select one of them and follow the screen instructions.

We can recommend using the 2nd option. Now select 2nd option and click on “Let me pick from a list of available drivers on my computer”
Note: If you have no wifi adapter on your pc, then you have to download it according to your pc model and manufacturer name.
As you can not download the adapter due to a network problem, so you can use another device to do that. After then just transfer the wifi adapter to your pc.
Need Wifi adapter to download! Feel free to visit for wifi adapter issue.
Now select an adapter and click next with following the further instructions to install the adapter.

After installing just restart pc and see
Method 9: Services Process
Search services on the search bar and open it with Run as administrator
Now find out “WLAN AutoConfig” & Double click on it.

Select the Startup type as Automatic and then start the service status. Now click on Apply and ok

After completing this method just restart pc and see.
Method 10: Power Management
Go to device manager and select Network adapters
Now right click on the wifi adapter and go to properties
Select Power Management & uncheck ” Allow the computer to turn off this device to save power”

Now just click on ok and restart pc.
Method 11: System Configuration
Type system configuration on search bar & open it with Run as administrator
- Now click on services
- Click on Disable all and then again click on Enable all after that click on Apply & ok.

After then Restart pc and see
Method 12: Recovery Process
If you update windows recently, you can recover it again to solve this issue.
Go to settings > Update & Security > Recovery
Here you will see advanced startup, just click on Restart now

Choose an option > Troubleshoot > Advanced option > Startup settings > Click on Restart
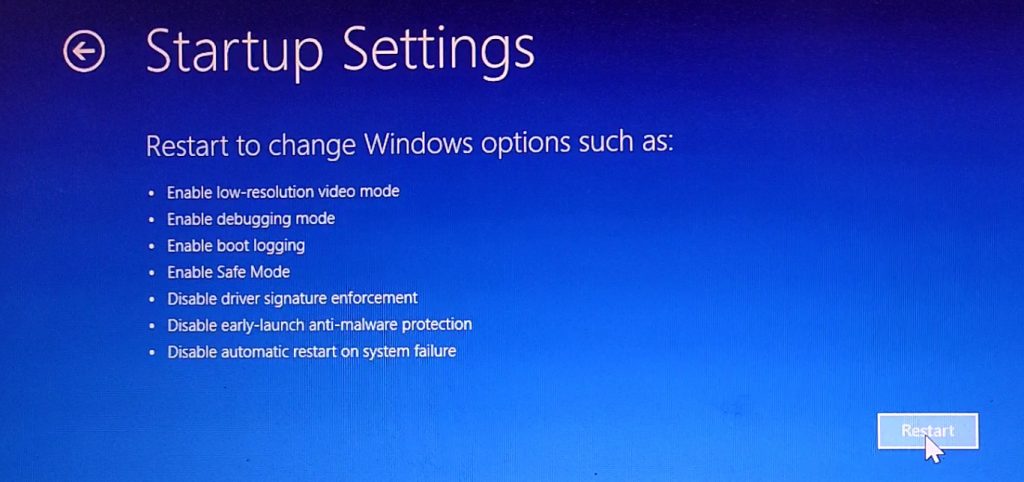
Wait for a while and press the Enter key
Now your pc will automatically turn on and check then
Method 13: System Diagnostics
Turn off pc and press the power button again. Immediately press ESC or F2 key repeatedly.
Now go to System diagnostics > Component tests > Wireless Module > Run once

Now wait and click main menu
Exit [Yes]
Just wait, your pc will automatically turn on and check then
If you unable to do this method then continue for method 14
Method 14: UEFI Firmware Settings
For wifi icon missing problem, UEFI Firmware Settings is the last method
Go to Settings > Update & Security > Recovery
Now you will see the Advanced Startup, just click on Restart now
After that Choose an option > Troubleshoot > Advanced option > UEFI Firmware Settings > Click on Restart

Now press the F2 key for the system diagnostics > Component tests > Wireless Module > Run once (Already mentioned on method 13…)
Video Tutorial for Wifi not showing problem
Final Thoughts on Wifi Icon Not Showing Windows 10
Wifi connection problem is a very boring case for a pc user. Hope you have already solved your problem. The wifi icon, wifi connection issue, wifi adapter problem, etc. all may be solved if you follow these methods.
If you see the above methods are not worked for you then think it may be a hardware or windows setup problem.
You may set up new windows if you face an argent problem, otherwise, you can check out our related articles on this wifi connecting issue.
Which method works for you, kindly let us know, comment below & share your experience with others.
