If you face you are not connected to any networks on your Windows 10, 11 or other Windows versions wifi issues like No connections are available, wifi connected but no internet, only airplane mood, only ethernet option, no wifi option etc. then here the ways to fix your wifi connection problem.
You Are Not Connected To Any Networks: Main Reasons
It’s a very common problem for a windows user. In this article, we’ll fix how to connect wifi to a computer according to wifi issues
Maybe you have no idea as to why this problem happens. Actually, Windows update and new Windows setup are the main factors for this.
If you uninstall wifi drivers or change settings unconsciously, it may happen.
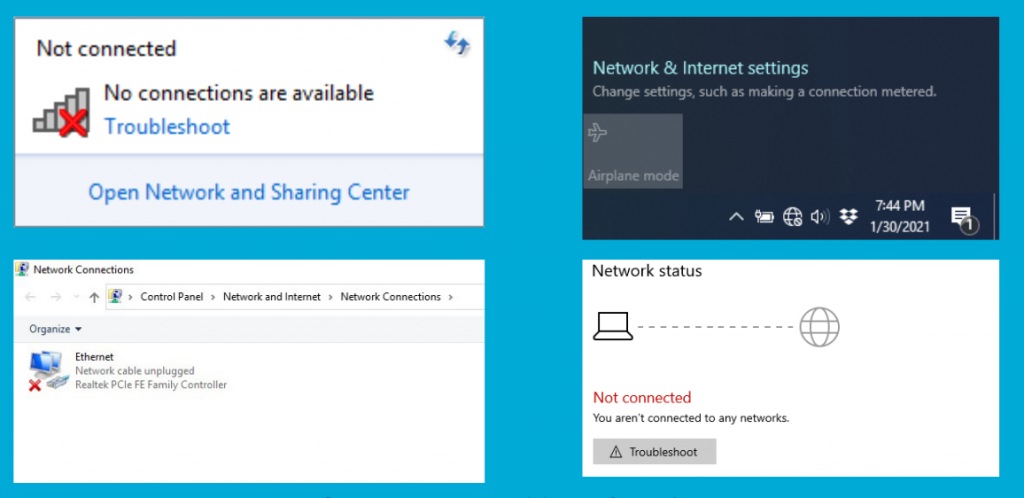
Hardware, router, ethernet cables, direct internet cable, Internet service provider, etc. also are responsible for this wifi connecting problems.
Hope you got a basic idea of this problem.
In most cases, this problem is not fixed for a specific user, it may vary from user to user. That’s why we are here to show some effective ways to get rid of this problem.
Although here we have shown from Windows 10, but you can also try these methods on Windows 8 and Windows 7.
Let’s fix You Are Not Connected To Any Networks
All the methods are arranged serially & precisely. So don’t skip any methods and try carefully with patients.
Ready! Let’s get started…
Method 1: Fix You Are Not Connected To Any Networks using wifi key
The wifi key might be turned off, So firstly check the wifi key on your laptop’s physical body or keyboard.
There are some function keys on the upper portion of the keyboard.
Look carefully there, you will see the wifi key (i.e F2, F3, F12, Fn+F12) just check that, turn it on and see the wifi icon for connecting issue.
Note: If you see F2, F3 or F12 are not the wifi key on your pc then check carefully for the wifi key on your pc. Any key can be the wifi key according to the different manufacturers.
Also wifi key means the Airplane mode turning on/off, so if you don’t find any wifi key on your pc then you can turn off Airplane mode from the settings option.
Just go to Settings > Network & Internet > Airplane mode > Turn it off
Now see the wifi icon and try to connect
Method 2: Network reset system
The network resetting means setting up the network newly.
Just go to Settings > Network & Internet
Now scroll down and click on Network reset > Reset now > Yes


After that just restart pc & check the wifi connections
Method 3: Troubleshoot problems wifi
Using this method you can fix the wifi connection problem. This is mainly fixing the wifi adapter.
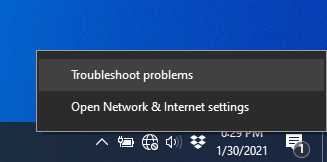
Go to Settings > Network & Internet > Troubleshoot or right click on wifi icon and go to the Troubleshoot Problems option
Check the All network adapters option and follow the further screen instructions.
If you see any issue here try to fix it and check the wifi connections.
Method 4: Forget password: Connecting for a long time
If you have the network connections and you are trying to connect one of them, but it takes a long time to connect the wifi, then just forget the wifi password and put it again. Now see what happens

Learn about: Wifi icon disappeared from windows 10, 8, 7
Method 5: Turn off Router
This is the easiest method ever. Just turn off or unplug the internet cable from your router and wait for about 5 minutes, then turn on or plug in again and wait for 2-3 minutes


Now see the wifi connections.
Method 6: Command prompt process – Way 1
Search cmd on search bar and open it with Run as administrator
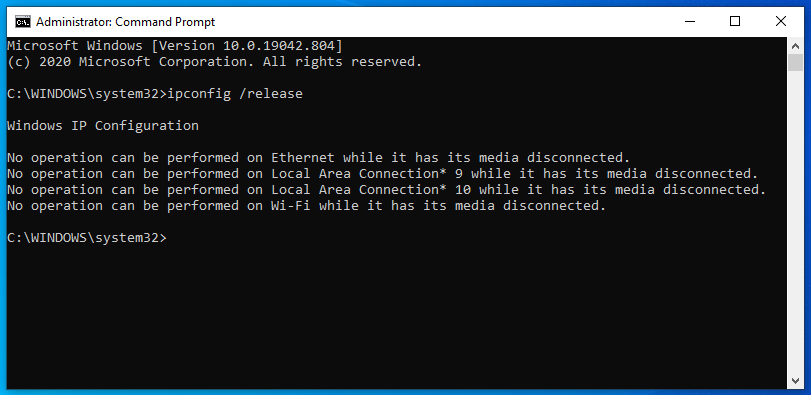
Now type or copy-paste these commands below and continue the steps one by one
Step 1:
ipconfig /release
Press Enter
Step 2:
ipconfig /flushdns
Press Enter
Step 3:
ipconfig /renew
Press Enter
Step 4:
netsh int ip set dns
Press Enter
Step 5:
netsh winsock reset
Press Enter
Step 6:
exit
Press Enter
The whole process is done, now just restart pc and see
Method 7: Command prompt process – Way 2
If you see cmd way 1 do not work for you then try this method. Search cmd on the search bar and open it with Run as administrator.
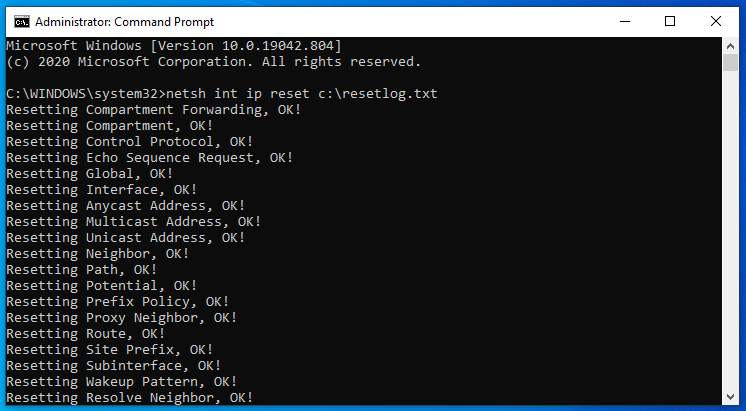
Now type or copy-paste these commands below and continue the steps
Step 1:
netsh int ip reset c:\resetlog.txt
Press Enter
Step 2:
netsh winsock reset
Press Enter
Step 3:
ipconfig /flushdns
Press Enter
Step 4:
exit
Press Enter
The process is done, now restart your pc and see the wifi connections
Method 8: Turn off power management
Go to device manager and select Network adapters
Now right click on the wifi adapter and go to properties
Select Power Management & uncheck “Allow the computer to turn off this device to save power“
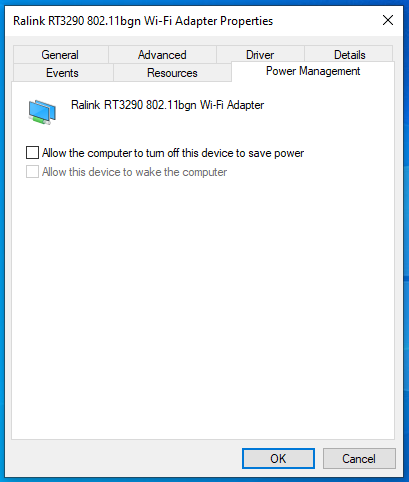
now click on ok and restart pc
Note: If you see there have no Network adapters option on the device manager then, click on view at the upper portion and click on Show hidden devices

After that click on action and click on Scan for hardware changes

Now you will see the Network adapter option on the device manager.
Learn about: How to Find Computer Model, Serial & Manufacturer
Method 9: Enable wifi adapter
Wifi connection may be lost in case of the wifi adapter disabling, so you can try this method to solve this problem.
Go to Settings > Network & Internet > Ethernet
Now look at the right side & click on “Change adapter options“
Here you will see the Ethernet and Wifi options
Right click on the Wifi option and Enable it
Now check the wifi connections

Note: If you see only Ethernet then you have no installed wifi adapter which means the wifi adapter missing on your pc. Just download the wifi adapter and install it to complete this method.
You must download the wifi adapter according to the pc model and manufacturer name.

If you don’t find this option then try this another way-
Type control panel on search bar and open it.
Now go to Network and internet > Network and sharing center > Change adapter settings, That’s it
Method 10: Restore advanced settings
Type control panel on search bar and open it.
Now go to Network and internet > Internet options > Advanced
Click on Restore advanced settings > Apply and then ok

Now just restart pc and see the wifi connections
Method 11: Fix from services to fix you are not connected to any networks issue
Press Windows key + R or type run on search bar and open the Run
Now type services.msc and click on ok
After that, find these
- DHCP Client
- Network connection
- Network setup device
- Wifi direct services

services one by one and make sure all are running. If not running yet then select and click on start to run.
After completing these check up just restart pc and see
Related: Phone connected to WiFi but no internet || Best 8 Ways
Method 12: Disable wifi adapter
Search Device Manager on the search bar and open it.
Now select Network adapters
Here you will see the wifi adapter, just disable this wifi adapter and enable again
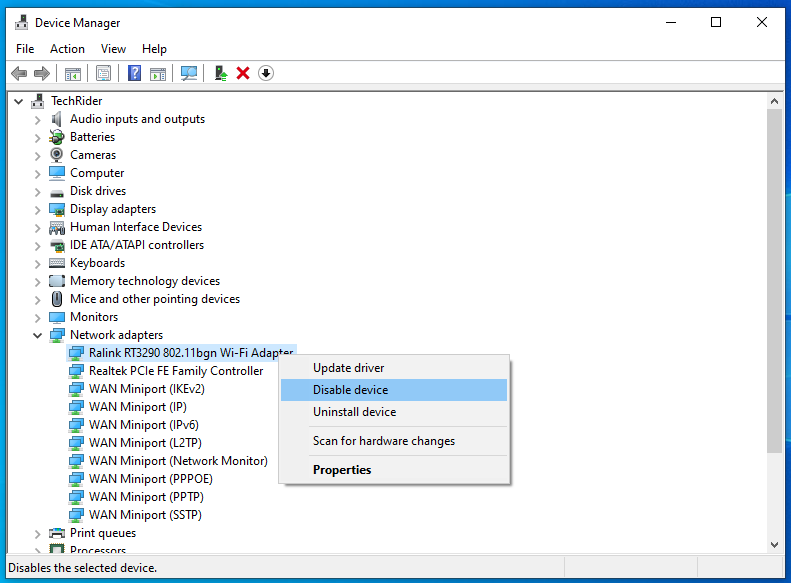
Now just restart pc and see the wifi connections
17 Examples of Thermal Energy in Daily Life
Method 13: Update Wifi driver directly
Go to Device Manager, select network adapters, and then right-click on the Wifi adapter option.
Now click on Update driver, for more check here about this method

Method 14: Uninstall wifi adapter
This method is very effective for you are not connected to any networks issue. Just go to Device Manager & Select the Network adapters and there you will see the wifi adapter
Now uninstall the wifi adapter and restart pc
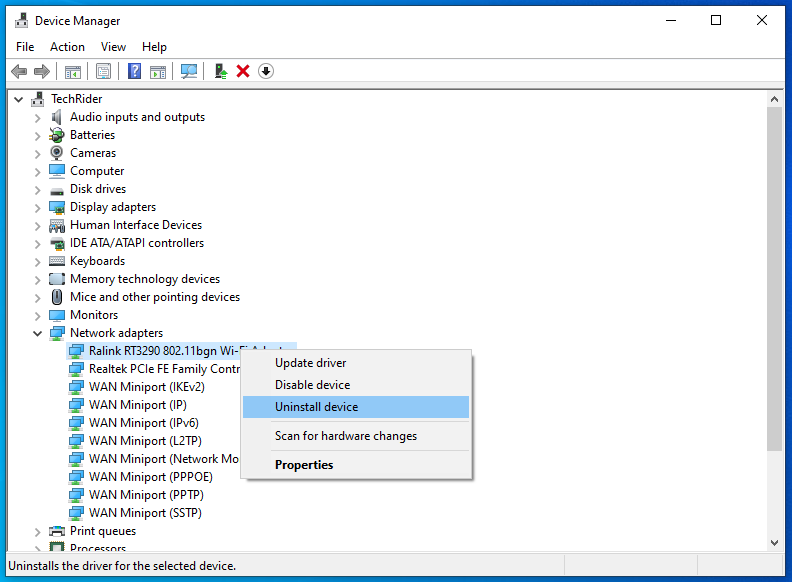
After then check the taskbar for wifi icon for the connections
Do you know why the Wi-Fi Adapter Missing on Windows 10
Method 15: Update Windows
You may think this is a very lame method ever you have done, because there have no wifi connections, Is it?
But this is not right actually, you can update windows for the latest version.
To do that, use another device and download the latest Windows version from the Microsoft official site and transfer it to your pc. Now install and see
Also you can search on google as “how to install latest version of windows 10 manually”
Final Thought of You Are Not Connected To Any Networks
As you are here so it is clear that you have already done all the methods. If you see these methods are not effective for you then you need to contact internet service provider and tell them about the wifi connecting issue.
Wifi adapter missing & Wifi icon missing are the main problem of this issue, so all time try to fix wifi adapter.
Which method worked for you, kindly comment below & let us know. Also, you can share your experience as to how did you solve this wifi connection problem.
