You often see a message like ‘connected to wifi but no internet’ or ‘wifi has no internet access’ on a wireless connection with your phone. But how can you fix this issue? If you have no idea then here are 8 ways to solve it easily.
So let’s start quickly to know the main reasons and try to solve this Wifi connection problem
Main causes of phone connected to WiFi but no internet
When your phone is connected to the Wifi but no internet then there are some reasons for that to happen. The problem may be associated with your Android device, or wifi router, or an unknown technical problem.
Firstly, You should diagnose the problem to find out the cause(causes) of this error and then fix it in the right way. Read on to know about the causation of this problem.
Problem with your phone:
● Mobile data can be disrupted to access the wifi internet
● Security software may prevent access
● DNS (Domain Name System) server settings are configured wrong
● Time and date settings
Problem with wifi router:
● Wireless mood off
● The router is blocking network traffic
● Unknown cause
How to Solve These Issues:
You have seen some causes of wifi connected but no internet error in the above. By reading this section, you’ll be able to know the way of fixing these issues easily.
A step-by-step guide for each cause will help you to know the fixing process.
Ready! Let’s start…
Method 1: Fix Router & Wifi Host
At first make sure your wifi host is providing the internet properly. You can check this using another device.

If wifi is okay for the other devices then unplug the Ethernet & Power cable from the wifi router and wait for 2-3 minutes. Now plugin the cables again and see
Usually, the router has a reset button and you can also reset it to press the button.
Note: You can forget the password and enter it again, if not works then restart or reboot your mobile phone and try again. These may extra tips for you.
Method 2: Turn off Your Mobile Data
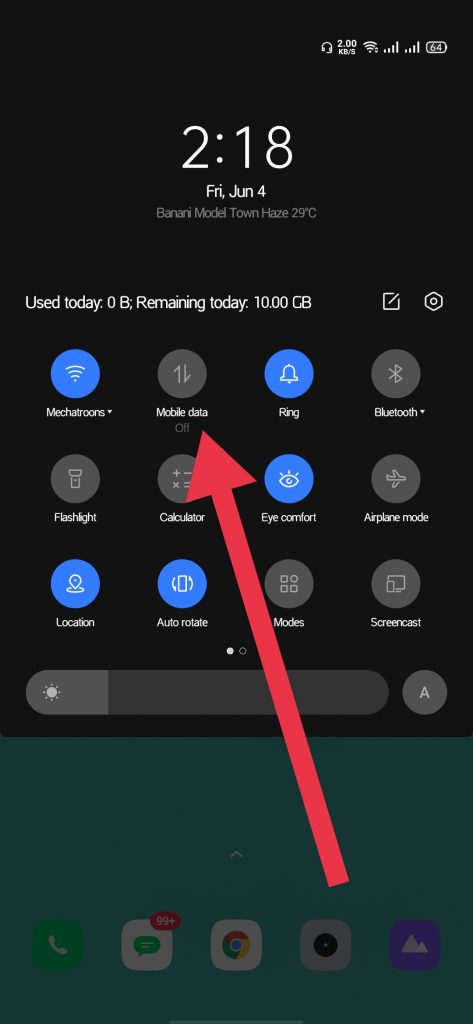
Android can’t connect with both networks (wifi internet and mobile data) at a time.
Usually, smartphones give priority to wifi connection over the mobile data when you turn on both wifi and mobile data connection.
But sometimes the mobile data connection can make an obstacle to access the wifi internet. It’s happened where the networks require users to log in before they can access the internet.
So, it’s better to turn off your mobile data to get a smooth internet connection with wifi. Turning off mobile data is as simple as going to the network setting and turning off your mobile data.
Then go to the wifi connection and connect it manually, or usually, it’s connected automatically by turning on the wifi connection.
Method 3: Allow with Security Software
Some software (antivirus software) may prevent internet access if you do not give
allowance to the source. This software acts with this restriction to an internet connection from unknown sources to protect your device from viruses and malware.
To fix this issue, you have to allow the source of wifi internet. Go to the settings of this Software and allow this wifi as an authentic source of internet.
Method 4: Change Your Domain Name System (DNS)
If you still find no luck to turn off mobile data and allowance of security software then see the next solution. Changing your domain name system (DNS) may be another solution. To change DNS is as simple as given below.

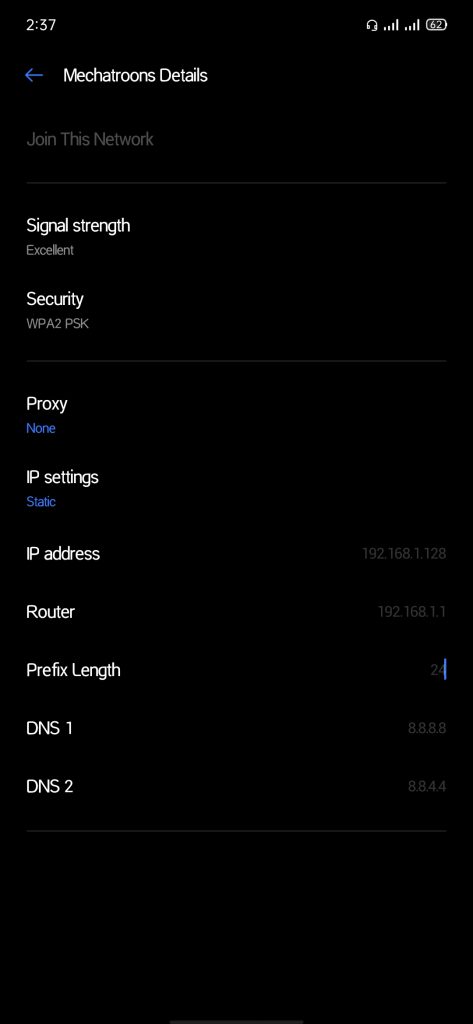
- First, forget the wifi password & go to the wifi settings, and long-press the wifi network that you would like to change.
- Then select the ‘modify network’ and choose static under IP options.
- Enter the static IP, DNS1, and DNS2 IP address
- IP Address- 192.168.1.128 [ Instead of 1 you can use 0 and instead of 128, you can use any number from 2-225 ]
- Router or Gateway- 192.168.1.1 [ instead of 1st 1 you can also use 0 ]
- DNS 1- 8.8.8.8 or 1.1.1.1
- DNS 2- 8.8.4.4 or 1.0.0.1
- 8.8.8.8: 8.8.4.4 is Google’s DNS and 1.1.1.1: 1.0.0.1 is the Cloudflare DNS
- Save changes and that’s it. Now see the internet connections
Method 5: Correct the Time and Date Settings of Your Device
Time and date is an important factor for smooth activities of your device. Android
devices generally obtain time and date information from the network automatically, but when you change the settings to manual correction, the clock is not updated with a restart.
An ill-configured time and date setting can cause a lot of problems. Internet connection is one of the most common issues.
To set update & time automatically, you have to change the time settings.
Firstly open the ‘clock’ app and select the ‘settings menu.
Then tap on ‘change date and time’ and choose the button of ‘automatic time and date’ or turn on the Network provided time and thus will correct the date and time automatically with network and location.

But if you want to correct your date and time manually, you have to set time by choosing the option of ‘set date’, ‘set time’, and select time zone.
After completing the date and time set up, try to connect with the wifi network.
Read for Windows PC:
You Are Not Connected To Any Networks: Fix WiFi
Method 6: Change Wireless Mood
This problem happens with an old Wi-Fi card or device. When a computer is connected with this router internally by a cable, a chance of a connection barrier happens between your phone and router.
There are various wireless modes on the router like 802.11 b or 802.11 b/g or 802.11 b/g/n, etc. This b, g, n, and ac are different wireless standards and among these B is the oldest WiFi standard.
B can cover less area and gives less speed while ac is the latest and can cover a wide space with a better network speed.
802.11 b/g/n is the most usable wireless mode and works well for all devices. But
sometimes the problem arises with the old smartphone because it is not capable of connecting with 802.11 b/g/n modes.
To fix these issues you have to try with 802.11 b mode that is appropriate with an old smartphone.
To change the wireless mode, you have to log in first to the router dashboard. Go to wireless settings and choose 802.11 b and save changes.
Then restart the wifi and check if this problem is solved.
Method 7: Unblock Your Device
The wifi router has an option to control the network traffic. An admin can block your device mistakenly and for that results your device can’t get internet. To get the internet, you have to get rid of the block.
The process is as simple as to do you is:
Routers have the IP address of the portal, username, and password written on the back of the device.
You have to log in to your router with a password and tap the ‘advanced ‘ option and then select the ‘traffic control’ option. Remove your device from the block list,
or allow it to restore internet access.
Method 8: Reset Your Android Device
Must note: Before applying this method, Backup your phone’s data otherwise you can’t restore it after resetting your device.
Sometimes there are no visible causes for wifi ‘connected but no internet ‘ issue. To get rid of these unknown issues, common but effective tactics will be helpful.
The tactics are to reset your Android device. To reset your phone, you have to go to the settings and select the option of ‘factory data reset’ and so on.

Hopefully, the problem will be fixed after reboot or resetting your device
Final Thought
Wifi connected but no internet is a boring issue, but you have to stay calm to fix this problem. In the above, some easy and effective ways have been discussed and you can fix your problem by following one of these tactics.
If one tactic fails, then try with others patiently.
Kindly comment below the result or if you have questions regarding this issue…
