Do you know How to Disable Windows 11 Updates? In this article, we’ll explore the reasons How to disable Windows 11 updates, the potential risks, and the methods to disable Windows 11 updates temporarily or permanently.
Windows 11, the latest operating system from Microsoft, comes with a host of new features and improvements. While regular updates are essential for enhancing security and performance, some users might prefer to control the update process themselves.
Disabling Windows 11 updates can be helpful for users who want to avoid unexpected system changes or ensure compatibility with specific software or hardware configurations. Let’s see how to disable Windows 11 updates.
Reasons to Consider How to Disable Windows 11 Updates
While automatic updates are generally beneficial, certain situations may warrant temporarily or selectively disabling updates:
Software Compatibility
Some software applications might not be fully compatible with the latest Windows 11 updates, causing functionality issues or crashes.
Hardware Compatibility
New updates could introduce driver conflicts or compatibility problems with certain hardware components.
Stability
If you rely on your computer for critical tasks, disabling updates temporarily can prevent potential interruptions or system instabilities that sometimes accompany new updates.
Data Usage
Windows updates can consume significant amounts of data, which could be an issue for users on limited internet plans.
Understanding the Risks
Disabling Windows 11 updates carries certain risks that users should be aware of:
Security Vulnerabilities
Regular updates often include critical security patches that protect your system from known vulnerabilities. Disabling updates might expose your computer to potential security threats.
Bug Fixes and Improvements
Updates frequently address bugs and improve system performance. Disabling updates could mean missing out on these enhancements.
Limited Support
By disabling updates, you might lose access to official support for known issues related to your Windows 11 version.
Temporarily Disable Windows 11 Updates
If you want to temporarily disable updates to avoid any immediate issues, you can use the “Pause Updates” feature:
- Go to “Settings” by clicking on the Start button and selecting the gear icon.
- In “Settings,” click on “Windows Update.”
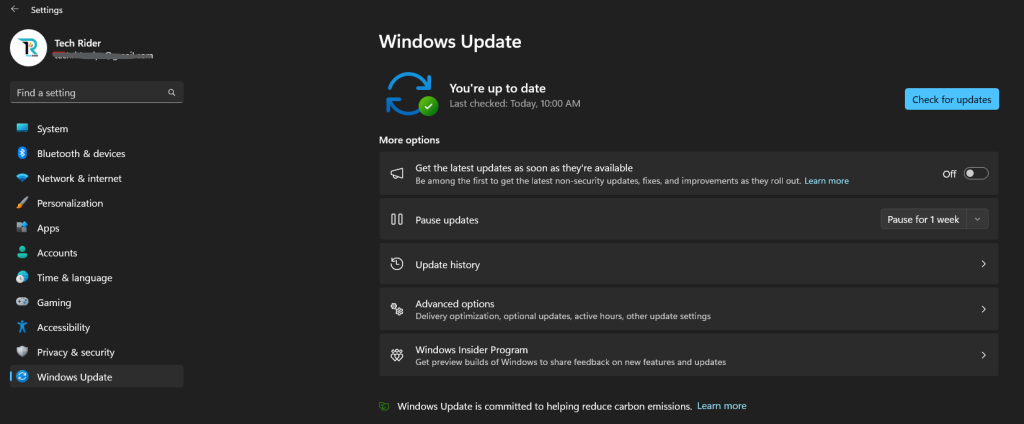
- Now click on the drop down menu at the Pause updates option
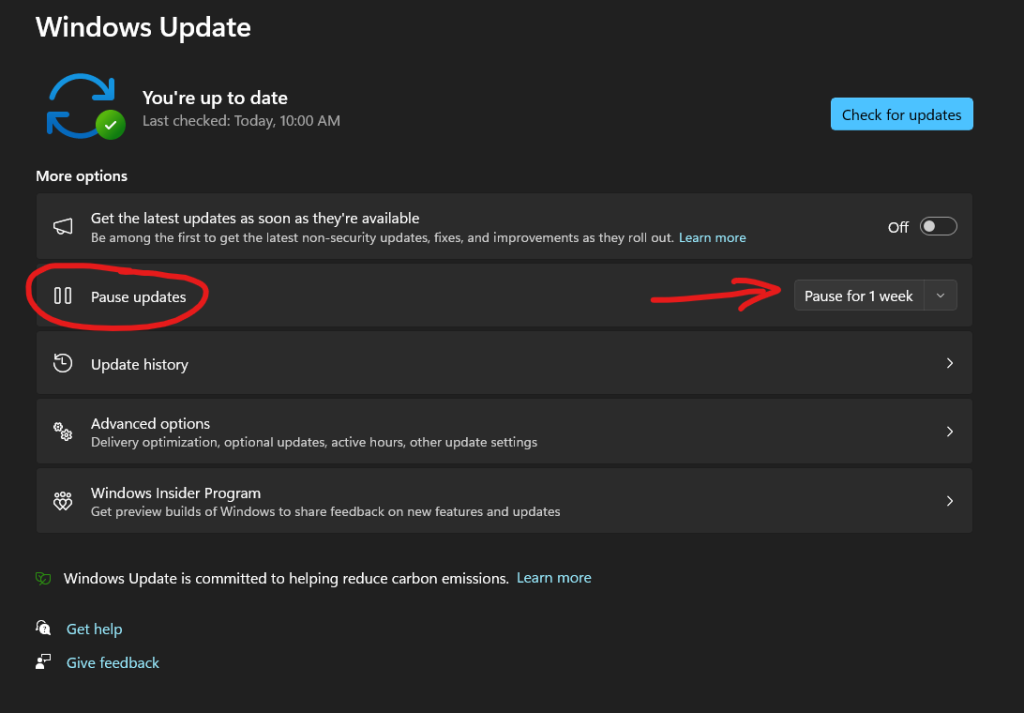
- or Under “Windows Update,” click on “Advanced Options.”
- Find the “Pause Updates” section and click on the “Pause until” drop-down menu. Choose a date up to 35 days in the future.
- Updates will be paused until the selected date, after which Windows will automatically check for updates again.
Permanently Disable Windows 11 Updates-Not Recommended
Completely disabling Windows 11 updates is not recommended due to the security risks mentioned earlier. However, if you still wish to proceed, you can disable specific update services.
Keep in mind that this method should only be used by advanced users who understand the potential consequences.
- Press “Windows + R” to open the Run dialog box.
- Type “services.msc” and press Enter to open the Services window.
- In the Services window, scroll down and find “Windows Update.”
- Right-click on “Windows Update” and select “Properties.”
- Change the “Startup type” to “Disabled” and click “Apply” and “OK.”
- Restart your computer for the changes to take effect.
Reverting Changes and Enabling Updates
If you have temporarily or permanently disabled updates and want to revert to the default settings, follow these steps:
a. Follow the steps to access the Services window (as mentioned in Step 4).
b. Find “Windows Update” in the list, right-click on it, and select “Properties.”
c. Change the “Startup type” back to “Automatic” or “Automatic (Delayed Start).”
d. Click “Apply” and “OK.”
e. Restart your computer to apply the changes.
For better understanding watch this video
how to disable Windows 11 updates
Must-Do Activities Before Bed: Cultivating a Healthy Nighttime Routine
Conclusion: How to Disable Windows 11 Updates
Disabling Windows 11 updates can be useful in certain situations but should be approached with caution. Temporary pausing of updates is a safer option for most users, as it allows you to avoid potential issues without sacrificing security and bug fixes in the long run.
If you opt for a more permanent solution, always be aware of the security risks and be prepared to regularly update your system manually to keep it protected and optimized.
Remember that Microsoft provides updates to improve user experience and safeguard their systems, so it’s generally beneficial to stay up-to-date with the latest Windows 11 updates. This is all about how to disable Windows 11 updates.
