MX Player is one of the most popular media players available for Android and iOS devices, and it offers a wide range of features to enhance your video-watching experience. Among these features is the ability to add external subtitles to your videos. During watching of foreign movies synchronize subtitles in MX Player is very important.
However, sometimes the subtitles may not be perfectly synced with the video, leading to an unsatisfying viewing experience.
In this article, we’ll guide you through the steps to adjust or synchronize subtitles in MX Player to ensure a seamless and enjoyable movie-watching experience.
Let’s see how to synchronize subtitles in MX Player step by step
Understanding Subtitle Synchronization
Subtitle synchronization, also known as subtitle sync or subtitle adjustment, refers to the process of matching the displayed subtitles with the audio and video of the movie or TV show. If the subtitles are out of sync, it means they are either appearing too early or too late in relation to the actual spoken dialogue and on-screen events.
Step-by-Step Guide to Synchronize Subtitles in MX Player
Open MX Player and Play the Video:
Launch MX Player on your mobile device and open the video file you wish to watch with subtitles.
Enable Subtitles (if not already enabled):
If you haven’t added subtitles yet, tap on the “Subtitle” icon at the top-right corner of the playback screen. MX Player will automatically search for subtitle files with a matching name to your video file. Select the desired subtitle file from the list of available options or add your own subtitle file from your device storage.
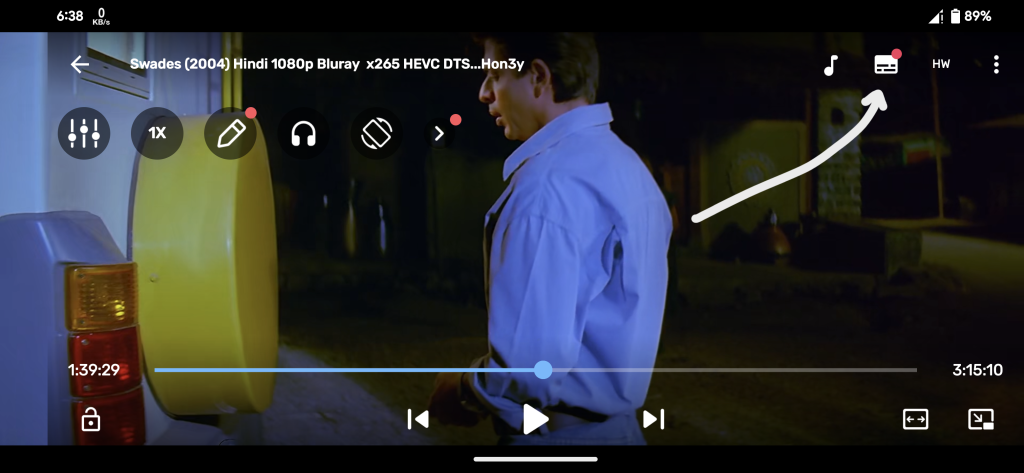
Access Subtitle Settings:
While the video is playing, tap on the screen to reveal the playback controls. Then, tap on the three vertical dots (options menu) at the top-right corner of the screen.
Adjust Subtitle Sync:
From the options menu, select “Subtitle” and then choose “Subtitle Synchronization.” Here, you’ll find the tools to adjust the subtitle sync.
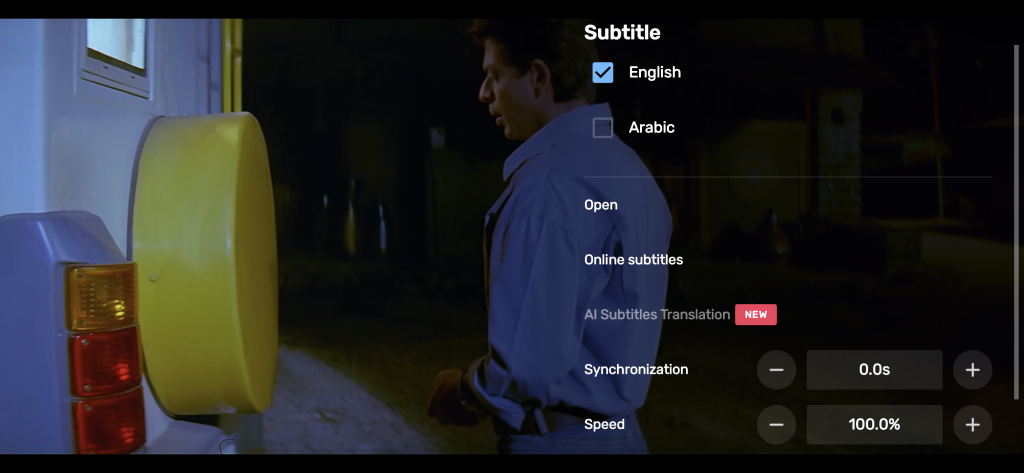
Delay or Advance the Subtitles:
To synchronize the subtitles, you have two options: delay or advance the subtitles as needed.
- Delay Subtitles: If the subtitles are appearing before the corresponding dialogue or action, you’ll need to delay them. Use the slider to set a negative time delay (in milliseconds). Start with a small adjustment (e.g., -100ms) and adjust further if necessary.
- Advance Subtitles: If the subtitles are lagging behind the dialogue or action, you’ll need to advance them. Use the slider to set a positive time delay (in milliseconds). Again, start with a small adjustment (e.g., +100ms) and fine-tune if required.
Preview and Save the Changes:
As you make adjustments, the subtitles will change accordingly. Observe how well the subtitles match the audio and video. Once you are satisfied with the synchronization, tap the “OK” button to save the changes.
Read: How to Add Movie Subtitles on MX Player: A Step-by-Step Guide
Enjoy the Synchronized Subtitles:
The subtitles are now synchronized with the video. Continue watching the movie or TV show with the improved subtitle experience on MX Player.
You can Watch this video for better understanding
Must-Do Activities Before Bed: Cultivating a Healthy Nighttime Routine
Conclusion of How to Synchronize Subtitles in MX Player
Synchronize subtitles in MX Player is a straightforward process that significantly enhances your video-watching experience. By following the step-by-step guide provided in this article, you can easily adjust subtitle timing to match the audio and video content accurately.
Remember that subtitle synchronization may require some trial and error, as the timing can vary between different subtitle files.
With MX Player’s user-friendly interface and subtitle adjustment options, you can now enjoy movies and TV shows with perfectly synced subtitles, making your entertainment moments even more enjoyable.
