Sometimes Windows update is not good for all the users in case of some issues or bug problems. WiFi connection is one of them. There might be, Wifi adapter missing, Wifi problems, WiFi icon missing, Internet settings problems, or something else like these. Let’s fix the Wi-Fi Adapter Missing on Windows 10 issue.

If you are a Windows user then you may face No networks are available, You are not connected to any networks, also Wifi connected but no internet, etc.
Why Does the Wi-Fi Adapter Missing on Windows 10?
Windows update, old version wifi adapter, Uninstalled wifi adapter, deleting wifi adapter from pc etc. are the main reasons for the wifi adapter missing issue.
So you are experiencing an issue with the WiFi connection problem, right?
Here I will try to fix the WiFi Adapter problem for which your wifi connection is lost.
Try all the methods carefully and see which methods work for you, because it is not fixed for everyone. This problem varies from user to user pc problem.
Let’s Fix the Wi-Fi Adapter Missing on Windows 10
Note: You can try these methods for a Laptop or desktop. Although I have shown from Windows 10 you can try these methods from Windows 8 or Windows 7 also.
Be patient & Don’t skip any method.
Ready!
Method 1: Services Setup
Fixing the wifi adapter missing issue, service setup is the initial step to solve this.
- Search services on the taskbar
- Open that window
- Scroll down and look for WWAN AutoConfig
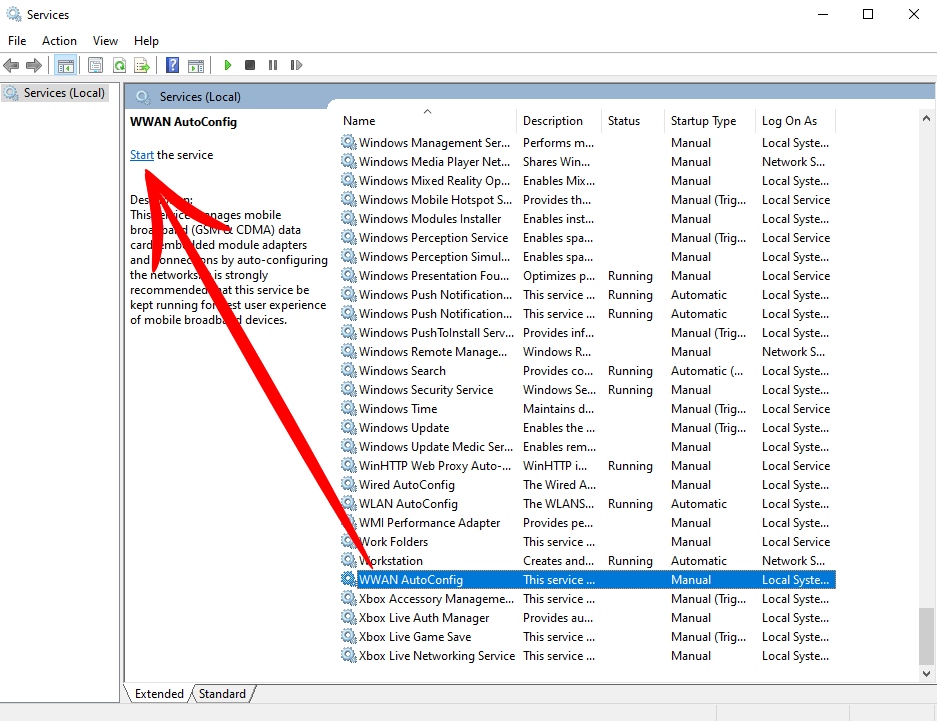
- Select that and Click Start
- Now Reboot your pc and see
Method 2: CMD Process 1
Very effective way is the command prompt method to fix the wifi adapter missing issue.
- Search CMD or Command Prompt on the taskbar
- Now open cmd with Run as administrator
- Type or copy-paste this command
netsh winsock reset
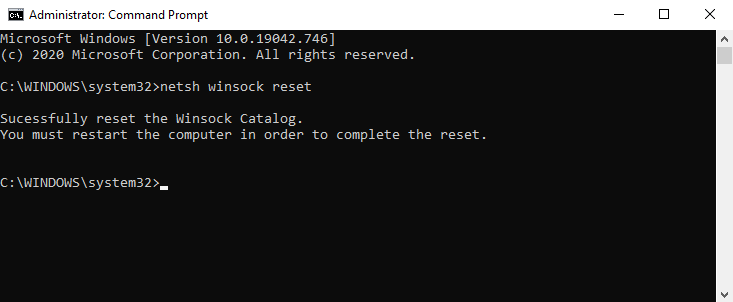
- Hit enter key
- Now close the window
- Then just restart pc and see
Method 3: CMD Process 2
If the CMD process 1 not works for you then try this again.
- Search CMD or Command Prompt on the taskbar
- Now open cmd with Run as administrator
- Type or copy-paste this command
netcfg -d
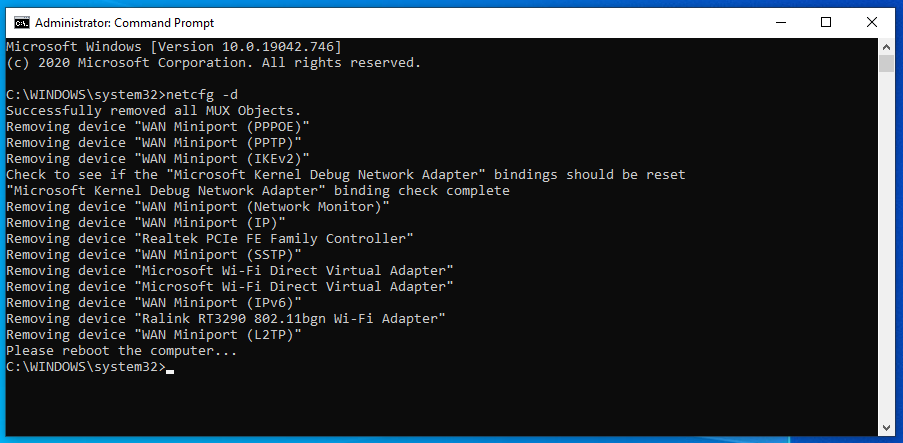
- Hit enter key
- Now close the window
- Restart pc and see
Method 4: Network Reset
This is the whole network reset method. If you see there are wifi connection problems in case of adapter issues, you can try this method.
- Search network reset on the Taskbar
- Open it and click on Reset now
- Then click on Yes
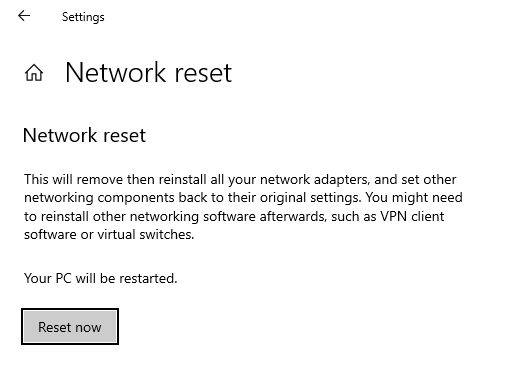
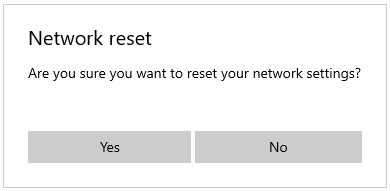
- Now restart pc & See
Method 5: BIOS System Configuration
As you are in method 5, It means you failed to fix the wifi adapter missing problem. Now it’s time to use the Bios method. Let’s see
Way 1: Internal Network Adapter Boot Method
- Turn off pc and on again,
- While the display is blank, press the ESC or F10 key to enter the BIOS settings menu.
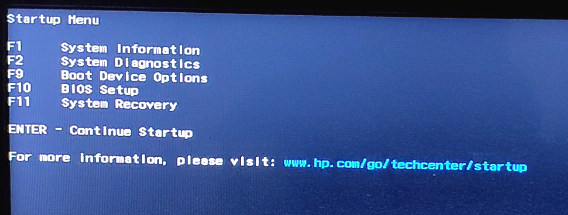
Note: The BIOS settings menu is accessible by pressing the f2 or the f6 key on some computers
- Now go to System Configuration and select Boot Options and press enter.
- After that, you will see some options. See picture.
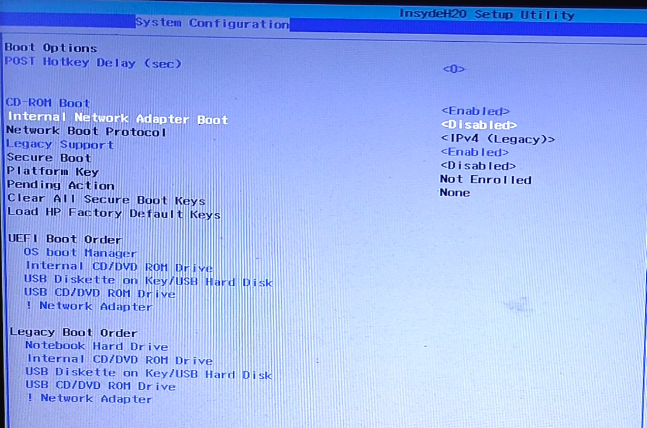
- Enable “Internal Network Adapter Boot” by pressing the F5 or F6 key
- Then press the F10 key to save the change and wait
- Now pc will start automatically
- The process is done
- Now check
Way 2: UEFI Firmware Settings Method
Note: Some systems may not have UEFI Firmware Settings option on Bios
- Go to settings and Update & Security
- Click on recovery
- Then click on Restart now on Advanced startup
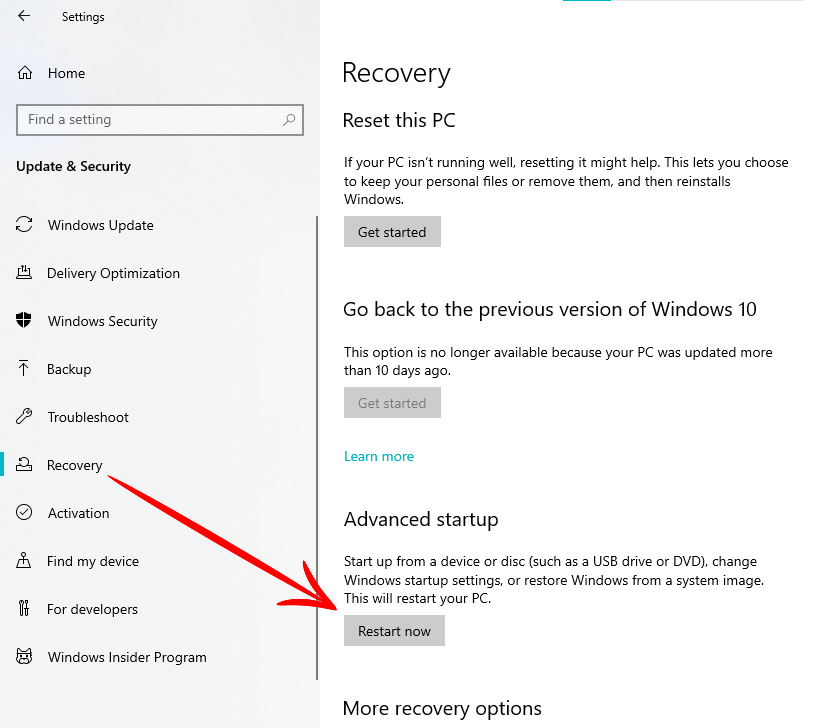
- Choose an option- Troubleshoot – Advanced options
- Now you will see “UEFI Firmware Settings Options” just click on it
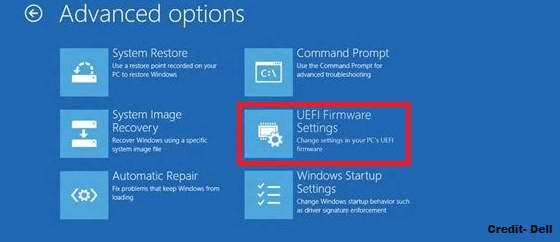
- After that, Click on Restart
- Now wait & see
Method 6: Uninstall Updates
As wifi not showing problems mainly occurs due to the latest Windows update, so if you uninstall the update then it may fix this issue.
- Go to Settings – Update & Security
- Now click on View update history
- Then select Uninstall updates
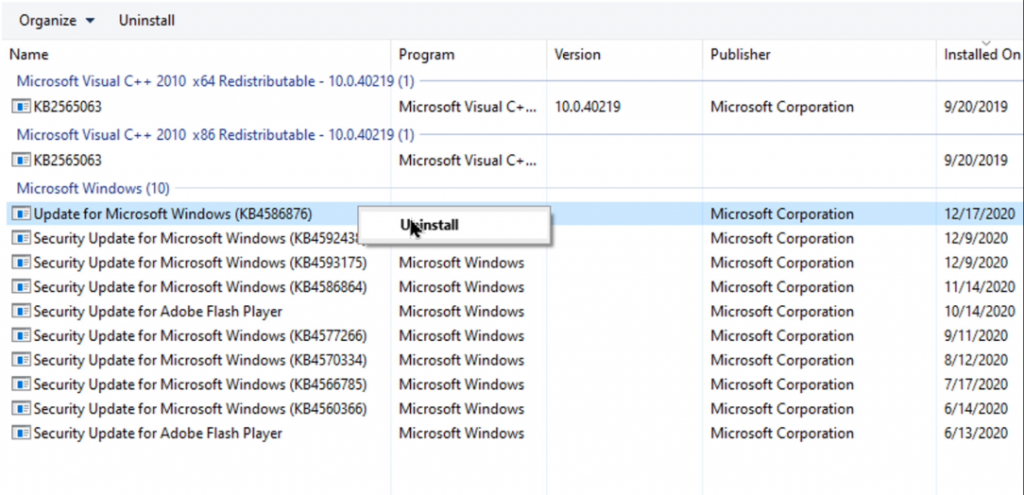
- Now Uninstall “ Update for Microsoft Windows” which is the latest update.
- Then restart pc and check.
Method 7: Troubleshoot Problems
The wifi adapter missing, Wifi not connecting & wifi not working on laptop are the same issue. You can fix this issue simply using the troubleshoot option.
- Take the mouse cursor on Network icon & Right click on mouse
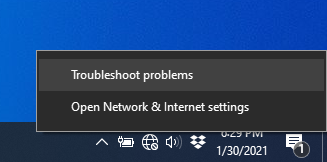
- Now click on Troubleshoot Problems
- Here if you face any issue about wifi, just follow the further screen instructions
Note: If you see “Install a driver for your network adapter” where windows did not detect a properly installed network adapter, then you have to install a wifi adapter.
You can manually download a wifi adapter (see method 10) or Direct download from Device Manager (see method 8 or Method 9)
You may also read: Are the Computer, PC, Laptop & Desktop the same?
Method 8: Fix Adapter from Device Manager
You may face wifi adapter not showing in Windows 10 or other Windows, it means there have the wifi adapter problem. So you need to fix this issue.
- Search on the taskbar for Device Manager and open it
- Now click on Network Adapter
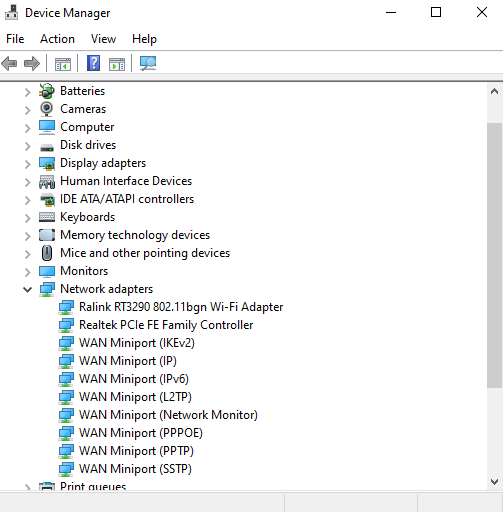
Note: If you don’t find a network adapter then click on View & then click on Show hidden Items

- Now if you see there have no wifi adapter in the Network Adapter section, then click on Action & then click on Scan for hardware changes
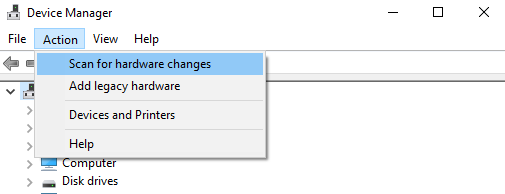
- Now check the Network adapters option.
Note: After completing these steps, If the wifi adapter not shows then you have no installed wifi adapter on your pc. And you need to install a wifi adapter to fix the wifi connection problem.
Just continue reading to for installing a wifi adapter.
Read: 💥7 Best Free Data Recovery Software 2023
Method 9: Install Wifi Adapter from Device Manager
Sometimes it is needed to update the wifi adapter or install or reinstall the drivers. If you do that then your wifi problem may be solved. To do that,
- Go to Device Manager & Click on Action
- Add legacy hardware & click Next on the pop-up
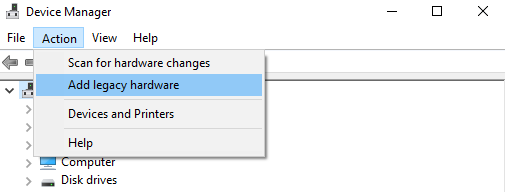
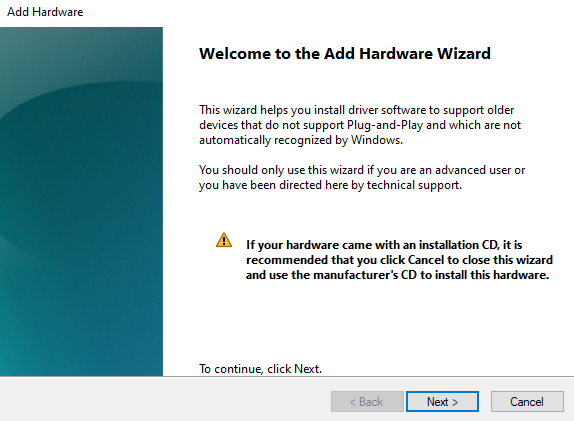
- Now check “Install the hardware that I manually select a list (Advanced)” & click next
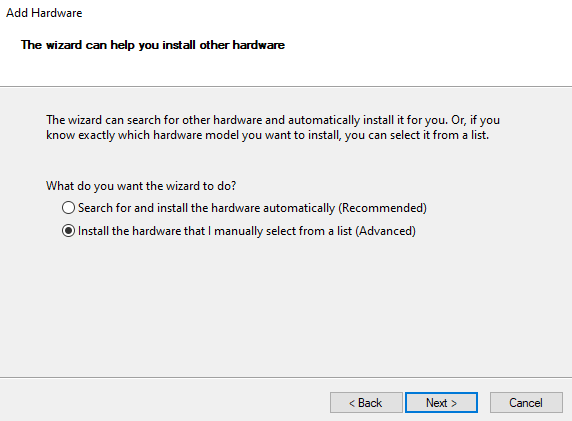
- Now scroll down & select Network adapters & click Next
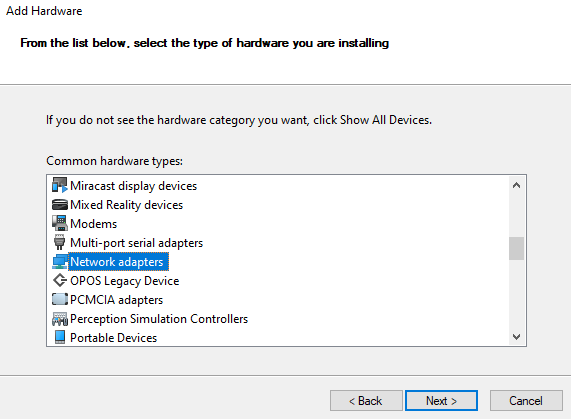
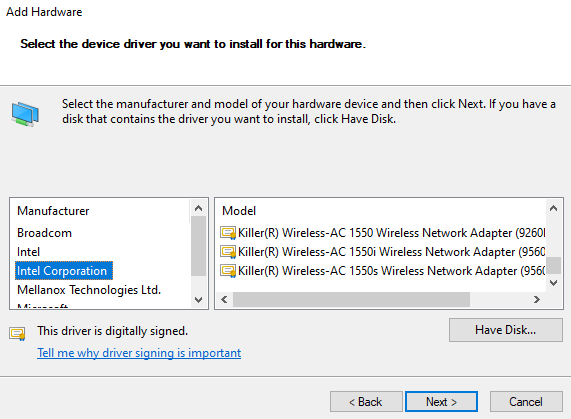
- Wait for a while and here you will see some manufacturer’s adapter option.
- Just select one which matches your model & Manufacturer name of your pc, click next
That’s it, now the wifi adapter will be installed on your pc.
Method 10: Install WiFi Adapter Manually
For installing a network adapter, you have to download the accurate adapter.
For that, you must know about your pc model and manufacturer name like Intel, Broadcom, etc.
You can download the wifi adapter from google search. After downloading the Wifi adapter just install it and check.
Hope your problem is solved.
You can also watch this video on wifi adapter problem.
Final Thoughts
Most of the Windows users are facing this problem after setting up a new windows or updating windows.
This is not only for Windows 10 users, Windows 8 & Windows 7 users also facing this issue.
I have tried to fix all the wifi adapter, wifi icon & wifi connection problems.
As the connection problem depends on the wifi adapter, so hope you have got a way to solve this wifi connection issue.
Which problem you have faced and which method has worked for you, let us know and comment below.

Wow..!! It helps me.Thank you so much dear.💖💖