Do you face File Gets Deleted Automatically When Left-Click on Mouse in Windows 11/10? In this article, we will explore the possible causes behind this problem and provide effective solutions to resolve it.
Windows 11/10 is a popular and widely-used operating system, but it is not without its occasional issues. One frustrating problem that some users have encountered is the automatic deletion of files when they attempt a simple left-click on their mouse. This perplexing issue can result in data loss and cause inconvenience for users.
Possible Causes of File Deletion on Left-Click
Accidental Selection
In some cases, users may inadvertently select a file or folder while performing a left-click. Subsequently, they might press the “Delete” key or drag the selected item to the Recycle Bin without realizing it. This unintentional selection can happen due to the sensitivity of the mouse or touchpad.
Corrupt System Files
Windows relies on a complex system of files and settings to function properly. If some of these essential files become corrupt, they can cause unexpected behavior, including the deletion of files during seemingly routine actions.
Third-Party Software Conflict
Certain third-party software or applications might interfere with Windows’ normal operations, causing it to misbehave when handling mouse inputs. Such conflicts can inadvertently lead to files being deleted when left-clicking.
Malware or Virus
Malicious software can wreak havoc on a computer system. Some viruses or malware may be designed to trigger file deletion or other destructive actions, which could be initiated by mouse inputs.
Hardware Issues
In rare cases, hardware problems such as a malfunctioning mouse or damaged touchpad could cause File Gets Deleted Automatically.
Solutions to Fix the Issue: File Gets Deleted Automatically
Let’s see some effective methods to fix File Gets Deleted Automatically in Windows 11/10
Enable File Confirmation Dialog
To prevent File Gets Deleted Automatically, Windows offers an option to enable a confirmation dialog box before a file is permanently deleted. To enable this feature:
- Right-click on the Recycle Bin icon on the desktop.
- Select “Properties.”
- Check the box labeled “Display delete confirmation dialog.”
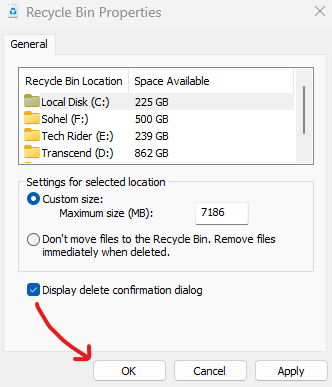
- Click “Apply” and then “OK.”
Check for Malware
Perform a thorough scan of your system using a reliable antivirus program to ensure there are no viruses or malware causing the issue. Quarantine or remove any detected threats.
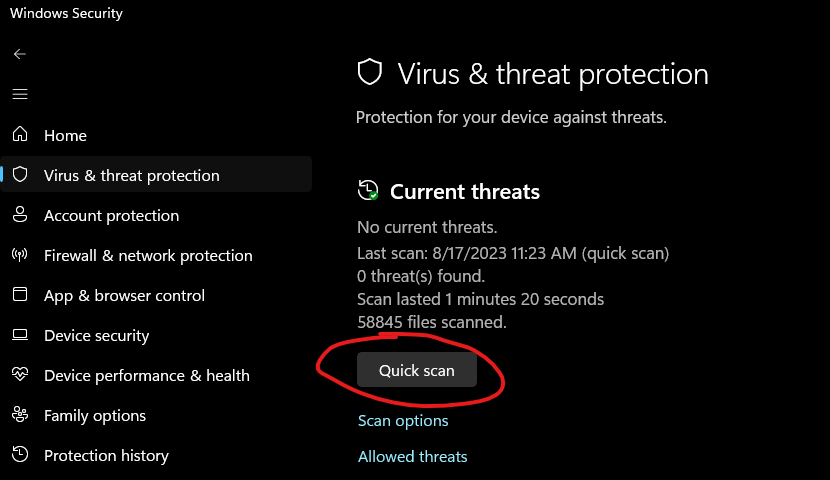
Must-Do Activities Before Bed: Cultivating a Healthy Nighttime Routine
Check Mouse Settings
Sometimes, incorrect mouse settings can lead to unintended file actions. Follow these steps to verify and adjust your mouse settings:
- Right-click on the Start button and select “Settings.”
- Go to “Devices” and select “Mouse” from the left-hand menu.
- In the Mouse settings, review the primary button setting (it should be set to “Left”).
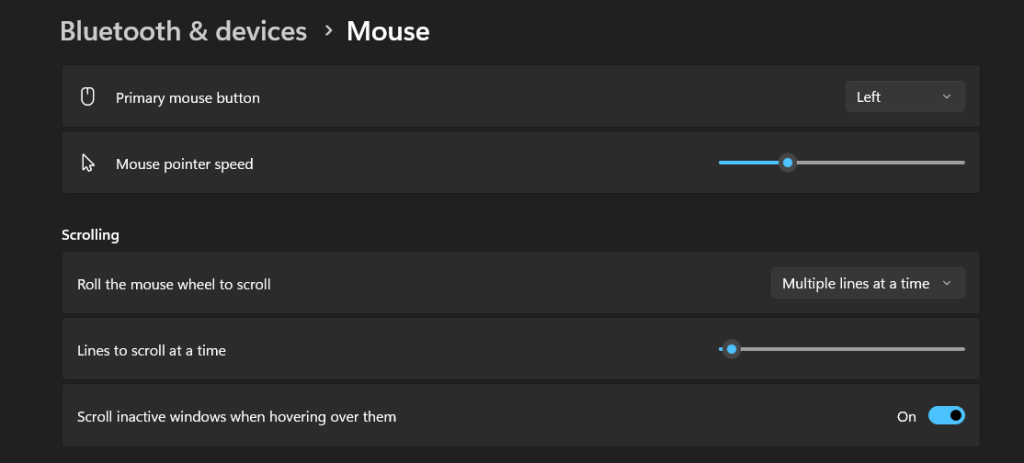
- Additionally, check other mouse settings and restore them to default if needed.
- Restart your computer and see if the issue persists.
Update or Reinstall Mouse Drivers
Outdated or corrupted mouse drivers can cause various issues, including file gets deleted automatically. To update the mouse drivers:
- Right-click on the “Start” button and select “Device Manager.”
- Expand the “Mice and other pointing devices” section.
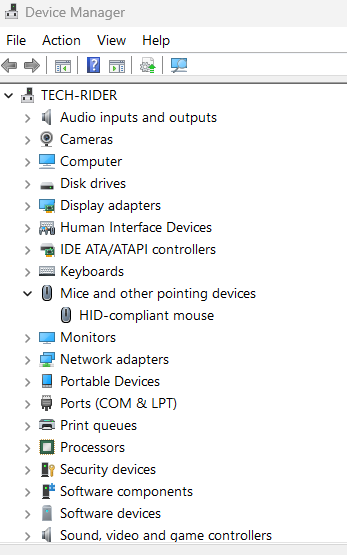
- Right-click on your mouse device and choose “Update driver.”
- Follow the on-screen instructions to update the driver.
If updating the driver does not solve the problem, right-click on your mouse device again and select “Uninstall device.” Then, restart your computer to automatically reinstall the driver
Run System File Checker (SFC) Scan
The System File Checker is a built-in Windows tool that scans and repairs corrupt system files.
- Open the Command Prompt as an administrator by right-clicking the “Start” button and selecting “Windows Terminal (Admin)” or “Command Prompt (Admin).”
- Type the command “sfc /scannow” and press Enter.
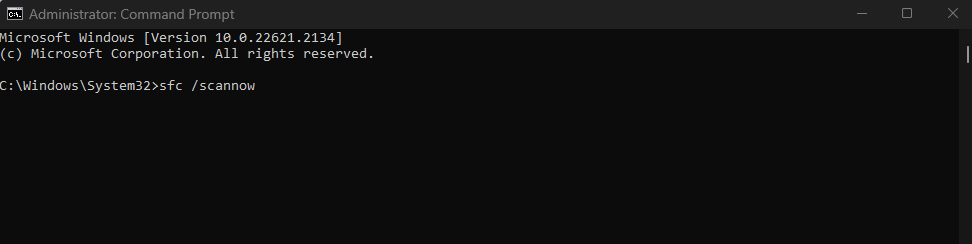
- Wait for the scan to complete and follow any on-screen instructions.
Perform a Clean Boot
A clean boot can help identify if the issue is caused by third-party software conflicts.
- Press “Windows + R” to open the Run dialog box.
- Type “msconfig” and press Enter.
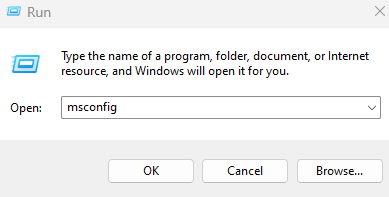
- In the System Configuration window, go to the “Services” tab.
- Check “Hide all Microsoft services” and click “Disable all.”
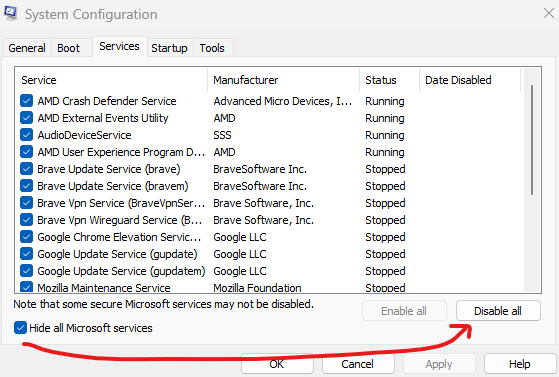
- Go to the “Startup” tab and click “Open Task Manager.”
- Disable all startup programs one by one.
- Restart your computer and check if the issue persists.
Conclusion : File Gets Deleted Automatically
Experiencing File Gets Deleted Automatically when left-clicking the mouse in Windows 11/10 can be unnerving, but it’s essential to remain calm and methodically troubleshoot the issue.
By following the solutions outlined in this article, users can identify the root cause of the problem and implement the necessary fixes to resolve it. Remember to always back up your important files regularly to avoid data loss in the event of unexpected issues.
FAQs on File Gets Deleted Automatically When Left-Click on Mouse in Windows 11/10
Q: What is the issue of “File Gets Deleted Automatically When Left-Click on Mouse” in Windows 11/10?
A: This issue refers to a problem where a file is being deleted without any intentional action when a user left-clicks on the file using the mouse in Windows 11 or Windows 10 operating systems.
Q: Why does File Gets Deleted Automatically issue occur?
A: There could be several reasons for this issue, including:
- Malware or virus infections causing unauthorized file deletions.
- Faulty mouse drivers or hardware leading to unintended actions.
- File system corruption or errors.
- Incorrect mouse settings or configurations.
- Third-party software conflicts interfering with normal mouse behavior.
Q: How can I troubleshoot File Gets Deleted Automatically issue?
A: Here are some steps to troubleshoot and resolve the problem:
- Run a complete malware scan using a reputable antivirus program.
- Update or reinstall mouse drivers from the manufacturer’s website.
- Test the mouse on a different computer to rule out hardware issues.
- Check for system updates and install any pending updates.
- Run a disk check to identify and repair file system errors.
- Restore the system to a point before the issue started occurring.
- Check for any third-party software that might be causing conflicts and uninstall or disable them.
- Review your mouse settings to ensure there are no unusual configurations.
Q: How can I prevent accidental file deletion?
A: To prevent accidental file deletion, you can:
- Enable the “Confirm file delete” option in Windows settings. This will prompt a confirmation dialog before files are permanently deleted.
- Use keyboard shortcuts like Shift + Delete to bypass the Recycle Bin and prevent accidental deletions.
- Keep regular backups of your important files to quickly recover them in case of accidental deletion.
Q: Could a third-party application be causing File Gets Deleted Automatically issue?
A: Yes, some third-party applications, especially ones that interact with the file system or mouse behavior, could potentially cause unintended actions like file deletion. Try disabling or uninstalling any recently installed applications to see if the issue persists.
Q: Can system updates fix File Gets Deleted Automatically problem?
A: Yes, system updates can sometimes include bug fixes that address issues related to mouse behavior or file handling. Make sure your operating system is up to date and check if the issue is resolved after installing any available updates.
Q: Is there a possibility that my files are being deleted by someone else with remote access?
A: While it’s a remote possibility, it’s unlikely that your files are being deleted by someone else with remote access without your knowledge. However, it’s always a good practice to ensure your system is secure by using strong passwords and keeping your antivirus and firewall up to date.
Remember that these FAQs are general guidelines and may not cover every specific scenario. If the issue persists, consider seeking assistance from technical support or online forums dedicated to Windows troubleshooting.
